Gleisbild zuordnen
Hier befinden wir uns nun in dem Teil, in dem die Zuordnungen
zur EEP Anlage vorgenommen werden. Es ist der spannendste
Teil, ebenfalls wird hier aber auch die größte Aufmerksamkeit
von Ihnen gefordert werden. Sie sind nun aber auch nicht mehr
weit von der Fertigstellung Ihres Stellpultes entfernt.
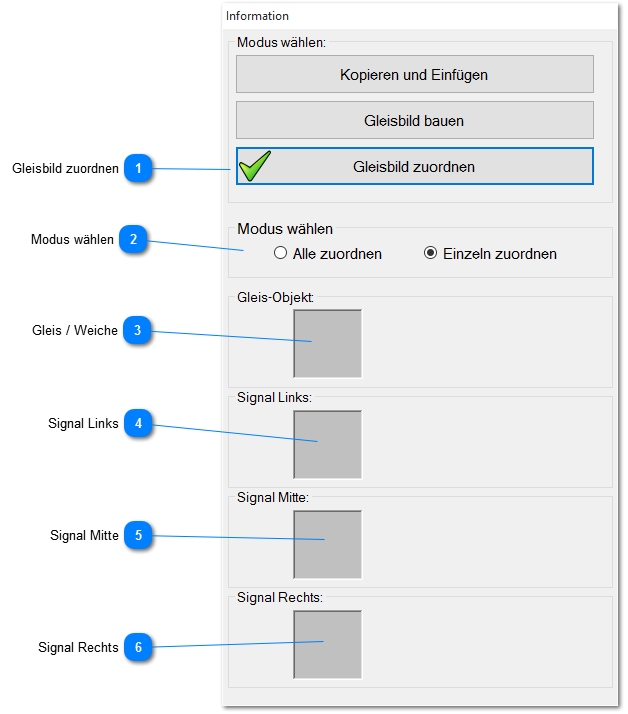
Dieser Modus hat einen grünen
Haken, sobald er aktiviert wurde.
Es verändert sich aber auch die Farbe des jeweils markierten
Elementes in Ihrem Arbeitsbereich. Diese wird nun grün.
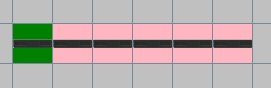
Das markierte Element taucht im Informations-Fenster nun ebenfalls auf. In unserem Beispiel ist
nur ein Gleis verlegt, aber keine Signale. Entsprechend sehen Sie folgendes Bild
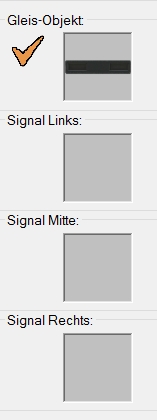
Vor dem Objekt ist ein orangefarbener Haken zu sehen. Dieser besagt, das die Zuordnung noch
nicht vorgenommen wurde. Klicken Sie nun auf das Bild vor dem der Haken zu sehen ist.
Haben Sie alles erledigt, so erscheinen vor allen Elementen
jetzt grüne Haken. Zusätzlich verändert sich die Farbe im Arbeitsbereich nun von Rosa auf grau. Das besagt, das alle Elemente zugeordnet wurde und Ihr Stellpult fertig ist.
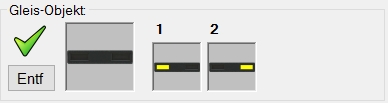
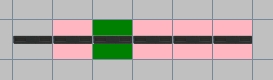
Haben Sie verschiedene Elemente im Arbeitsbereich für ein
Element verbaut (Gleis, Signale), so können Sie die Zu ordnung
sozusagen in einem Rutsch durchführen. Wählen Sie dazu die
Option "Alle zuordnen" aus. Klicken Sie anschließend mit der
linken Maustaste auf die verschiedenen Icons um die jeweilige
Zuordnung vorzunehmen
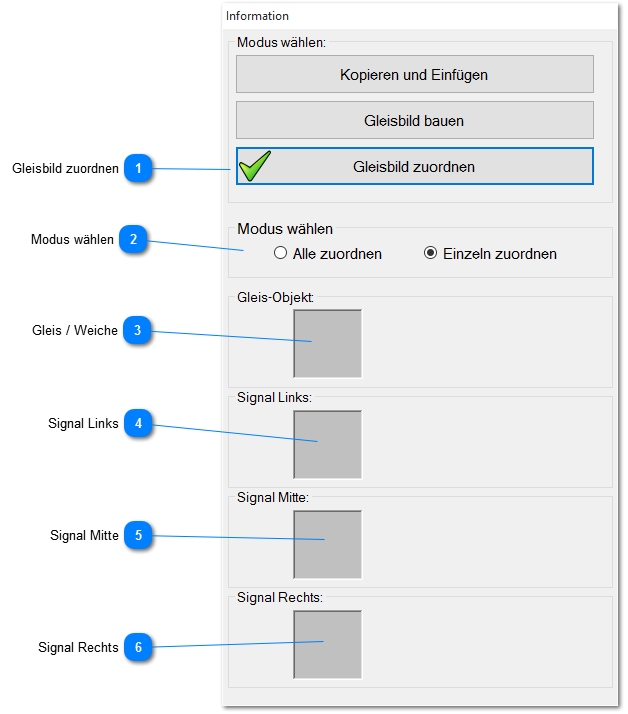
Auswahl Dialog
Sie sehen hier eine Übersicht des Fensters, um die einzelnen Elemente des Stellpult den EEP Elementen zuzuordnen.
Da diese sehr wichtig für die korrekte Arbeitsweise Ihres späteren Stellpultes sind hier noch einmal die Elemente
im Einzelnen:
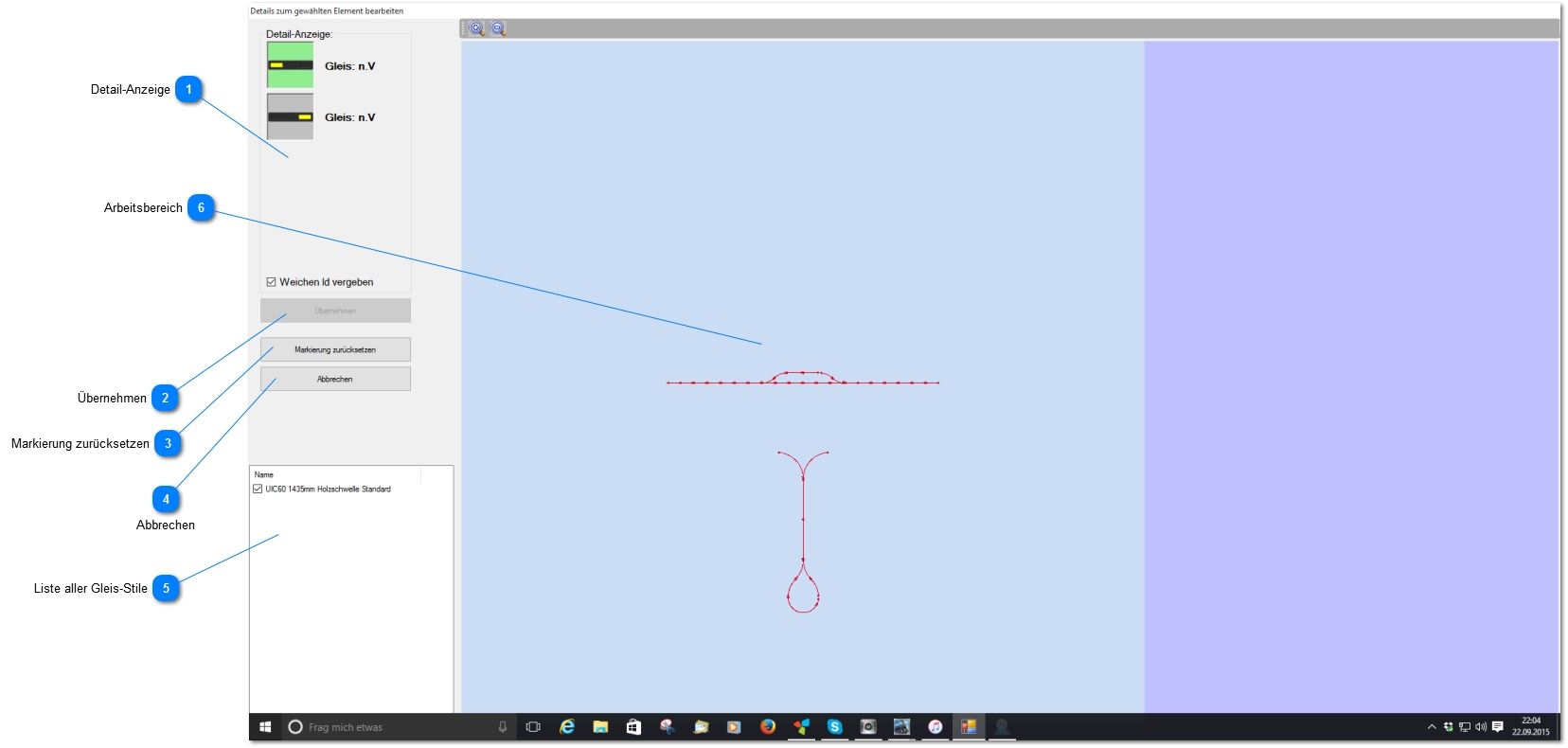
In der Detail Anzeige werden Ihnen die einzelnen Elemente angezeigt, die aktuell zugeordnet werden müssen. Beachten Sie dabei bitte unbedingt die Reihenfolge der Dioden.<br
Wichtig:
Entfernen Sie das Häkchen für die Weichen-ID, so legen Sie fest, dass dieses Weichen-Element später
in EEP nur angesehen werden kann. Eine Schaltung ist dann nicht möglich.
Haben Sie schließlich Ihre Zuordnung komplett erledigt, so übernehmen Sie diese
mit diesem Button.
Haben Sie einmal die falschen Gleise oder Signale markiert, so bringt ein Druck
auf diesen Button wieder genau an den Ausgangspunkt zurück und Sie beginnen
die Zuordnung erneut
Ein Druck auf diesen Button beendet den Dialog ohne Änderungen am im Arbeitsbereich markierten Element vorzunehmen.
In diesem Feld sehen Sie die Liste aller in der Anlage vorkommenden Gleis-Stile. Durch Entfernen des Häkchen können
diese ausgeblendet werden, was die Übersicht in manchen Fällen deutlich erhöht. So seien hier zum Beispiel Gleisobjekte oder Bahnsteigsplines genannt. Diese werden Sie sicher niemals einem Stellpult zuordnen wollen.
Zuletzt sehen Sie im Arbeitsbereich das Gleisbild der zuletzt
in EEP geladenen Anlage.
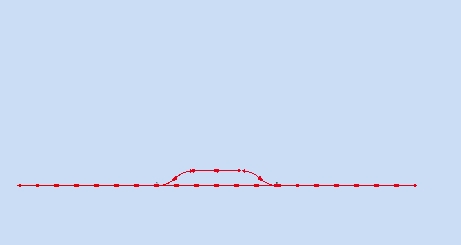
Um die Darstellung zu vergrößern gibt es zwei Möglichkeiten. Entweder Sie klicken bei gedrückter STRG Taste in
den Bereich, den Sie vergrößern möchten, oder aber Sie nutzen den Button Vergrößern Verkleinern, der funktioniert im Übrigen ganz ähnlich. Sie klicken bei gedrückter STRG- und SHIFT-Taste in einen Bereich und die Anzeige
wird verkleinert. In beiden Fällen wird versucht, die Position, die der Mauszeiger zum Zeitpunkt des klick in die
Mitte der Anzeige zu zentrieren. Ein Element wird durch einen Klick darauf oder durch Aufziehen eines Rahmens
durch Ziehen der Maus bei gedrückter linker Maustaste markiert. Gespeicherte Kamerapositionen werden bei der
Zuordnung als grün-blaue Kreise angezeigt.
Die hier dargestellte Anlage finden Sie im Übrigen im Tutorial 56 in EEP wieder.

|
Gleisbild zuordnen |
Programmeinstellungen → |
|---|