Fahrstraßen
Mit dem Fahrstraßen-Feature ist es möglich Fahrwege mit nur zwei Mausklicks freizuschalten. Es werden damit
alle zu der Fahrstrasse gehörenden Weichen und Signale in die richtige Stellung gebracht, um die Strecke zu befahren. Fahrstraßen werden bei Aktivierung selbständig auf mögliche Konflikte geprüft und im Konfliktfall abgewiesen. Beginn und Ende einer Fahrstraße werden durch ein Start- und Zielsignal markiert. Die 3D Pendants dieser
speziellen Signale können im Menü „Ansicht“ unter „Anzeige 3D-Fenster“ verborgen werden.
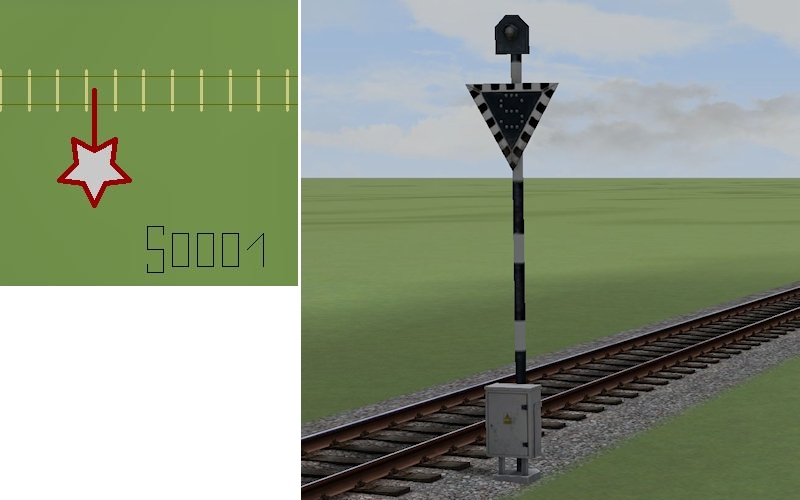
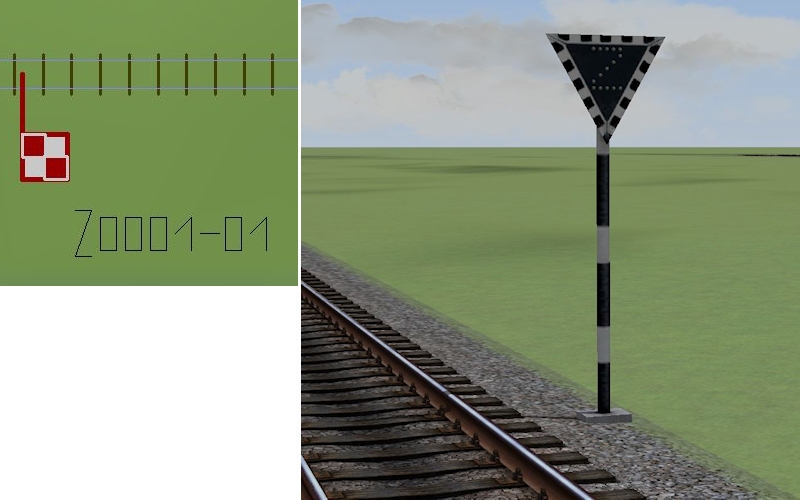
Bevor Sie zum eigentlichen Aufbau der Funktion kommen, beachten Sie bitte folgende grundlegende Informationen. Die Fahrstraßen stehen Ihnen zur Verfügung, um Abläufe, die mit dem Fahrbetrieb in EEP in Verbindung
stehen, zu automatisieren. Dabei findet eine interne Überprüfung statt, ob z.B. eine Fahrstraße belegt ist. Ist dies
der Fall, so können Sie keine zweite Fahrstraße schalten, welche die erste kreuzt. Ebenfalls findet eine Überprüfung statt, ob sich innerhalb der zu schaltenden Fahrstraße eventuell ein anderes Rollmaterial befindet. Nur wenn
die gewünschte Strecke komplett frei ist, kann Ihrem Wunsch entsprochen werden, die Fahrstraße zu schalten.
Sie bekommen dazu auch eine akustische Rückmeldung.
Wie gehen Sie nun vor: Wechseln Sie zunächst in den Editor Steuerstrecken.
Sie finden im rechten Teil zwei Symbole, mit denen die Fahrstraßen aufgebaut werden. Das obere Symbol ist das Startsignal,
das untere das Zielsignal. Setzen Sie nun in Ihrer Anlage zunächst ein Start und ein Zielsignal.
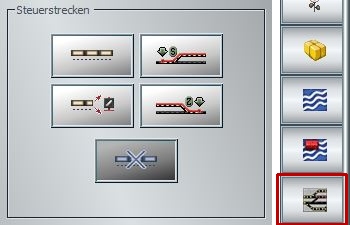

ACHTUNG
Achten Sie darauf, dass Sie die beiden Signale immer in Fahrtrichtung rechts des Gleises aufstellen.
Ist dies nicht der Fall, können Sie keine Fahrstraße erstellen.
Falls ein Start- oder Zielsignal auf der falschen Seite des Gleises steht, gehen Sie bitte mit dem Mauszeiger auf
den Ansatz des Signals. Er ändert sich in einen Kreis. Klicken Sie genau diese Stelle einmal an und das Signal
springt auf die gegenüberliegende Seite. Mit einem Klick auf den Stern des Startsignals – es wird mit einem
Rahmen markiert – und anschließendem Klick auf die Flagge des Zielsignals verbinden Sie beide zu einer
Fahrstraße. Weichen, die zwischen Start und Ziel liegen, müssen zuvor alle in die Stellung gebracht werden, die
eine durchgehende Verbindung von Start zu Ziel herstellt.
Im ersten Beispiel wurde eine sehr einfache Fahrstraße gebaut. Kommen wir nun zu einem weiteren Beispiel,
welches etwas komplexer aufgebaut ist. Es wird der gesamte Umfang dieses Werkzeuges vorgestellt. Jetzt werden wir von einem Startsignal zu verschiedenen Zielen Fahrstraßen aufbauen. Sie werden sehen, das auch dieses
gar nicht schwer ist. In diesem Beispiel gehen wir auch auf die Signale ein, die Sie in Ihre Fahrstraße ein fügen
können. Wie Sie im Bild sehen können, wurden bereits alle Flügelsignale sowie auch die Start- und Zielsignal
gesetzt. Auch gehe ich hier auf die Darstellung im Radarfenster ein, welches Sie zur Steuerung Ihrer gesetzten
Fahrstraßen nutzen können.
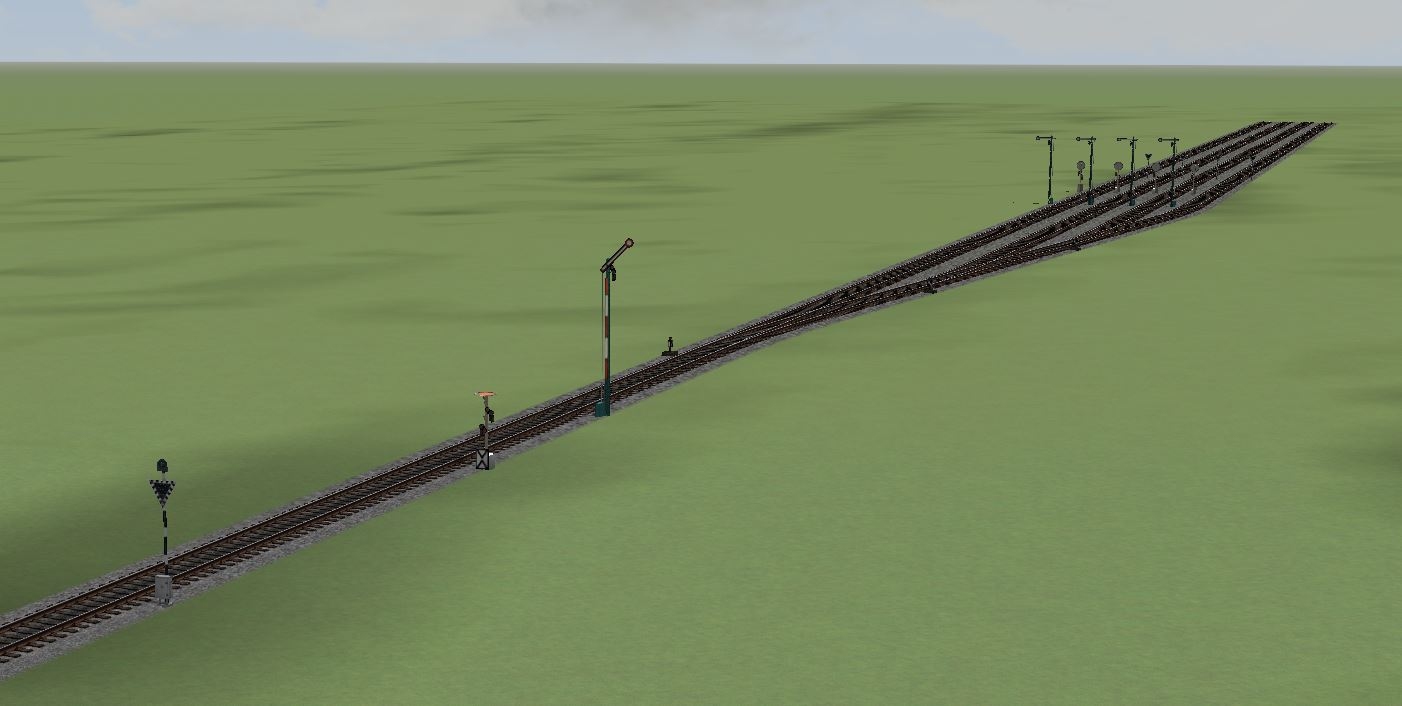
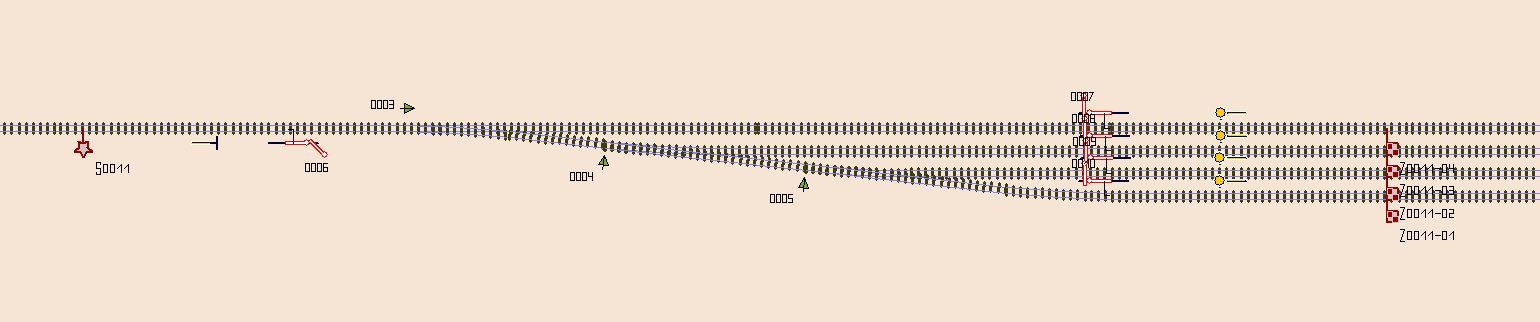
Wir wählen nun folgende Reihenfolge: Die erste Fahrstraße soll vom Startsignal zu dem Zielsignal festgelegt
werden, welches im Bild ganz unten zu sehen ist. Im Anschluss daran wählen Sie das Signal, welches direkt
darüber liegt usw. Als erstes stellen Sie sicher, dass Sie sich im 2D befinden. Bringen Sie nun die Weichen in die
Stellung, die auf das Zielgleis führen. In diesem Beispiel soll das Flügelsignal auf der linken Seite des Bildes auch
auf „Fahrt“ gestellt werden. Alle anderen Flügelsignale sollen „Halt“ zeigen. Stellen Sie diese also entsprechend ein. Haben Sie die Einstellungen vorgenommen, so klicken nacheinander auf das Start- und Zielsignal der
Fahrstraße.
Markieren Sie Ihre Fahrstraße nun, falls sie es nicht schon ist. Klicken Sie bei gedrückter [STRG]-Taste auf das
Signal, welches Sie dieser Fahrstraße hinzufügen möchten. Möchten Sie weitere Signale hinzufügen, so gehen Sie
analog vor. Auf diese Art können Sie beliebig viele Signale oder auch Weichen zu Ihrer Fahrstraße hinzufügen.
Gehen Sie für die nächste Fahrstraße genauso vor. Stellen Sie die Weichen und Signale ein und wiederholen Sie
den Vorgang.
Steuerung im Fahrbetrieb:
Die Steuerung im laufenden Fahrbetrieb können Sie entweder direkt im 3D Bereich vornehmen oder Sie nutzen
das Radar-Fenster dazu. Klicken Sie nacheinander auf das Start- und Zielsignal. Ist alles in Ordnung, so wird Ihre
Fahrstraße geschaltet. Ist die Fahrstraße belegt, weil entweder eine andere Fahrstraße bereits geschaltet wurde
oder ein Rollmaterial diese Fahrstraße belegt, so erhalten Sie im 3D-Fenster eine Meldung.
Schaltung per Kontaktpunkten:
Selbstverständlich lassen sich Ihre Fahrstraßen auch durch Kontaktpunkte schalten. Setzen Sie dazu einen Kontaktpunkt für das Startsignal der Fahrstraße. Im Feld Effekt können Sie nun einstellen, welche Fahrstraße ausgelöst
werden soll. Sie können die Fahrstraße an dieser Stelle auch wieder auflösen.
Tipp:
Zur Funktionsweise der Fahrstraßenschaltung sollten Sie sich in jedem Fall auch die entsprechenden
Videos ansehen, die wir hier für Sie bereitgestellt haben: www.eep11.com/tutorials
|
Fahrstraßen |
LUA → |
|---|