Das Plan-Fenster der 2D-Ansicht und das 3D-Fenster
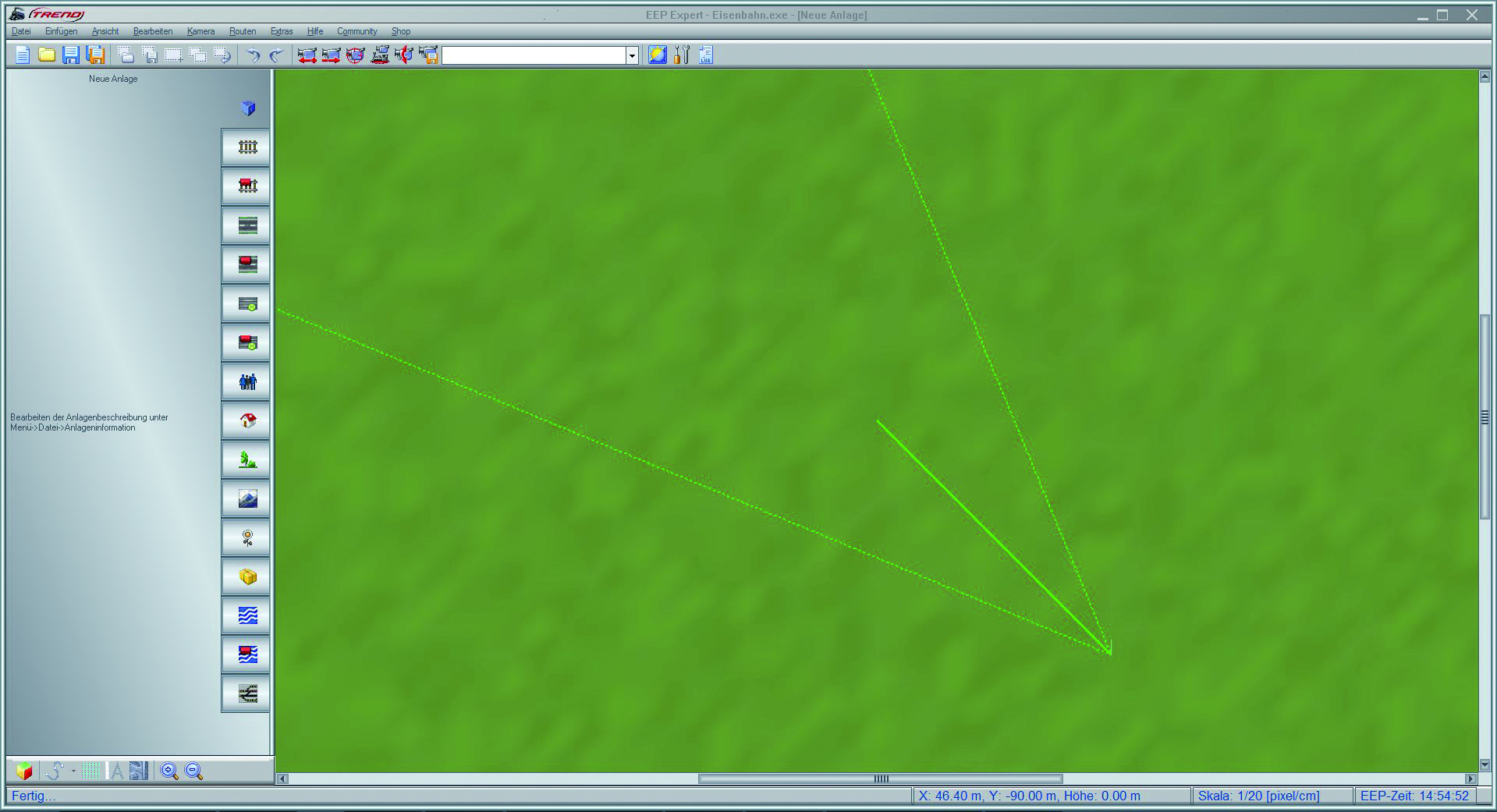
Das 2D-Fenster (Planfenster) zeigt die Anlage in der zweidimensionalen Zeichenansicht. Das ist die Ansicht, in der Sie
Ihre Anlagen hauptsächlich planen und konstruieren werden. In der 2D-Ansicht verlegen Sie Gleise, Straßen und Wasserwege und setzen meistens auch Landschaftselemente, Immobilien, Signale und Kontaktpunkte ein. Auch die
Bodenbeschaffenheit und das Landschaftsrelief können Sie in der 2D-Ansicht bearbeiten und gestalten.
Besonders auffällig ist die senkrechte Reiterbar, die den Plan vom sogenannten Werkzeugdialog links trennt. Über
die einzelnen Buttons werden die jeweiligen Bearbeitungsmöglichkeiten freigeschaltet. Sie werden hier nur kurz
vorgestellt. Eine spezielle Einführung in den Umgang mit den einzelnen Werkzeugdialogen folgt später. Je nachdem
welche Option ausgewählt ist, verändert sich auch die Darstellung der Anlage im Plan.
Von oben nach unten, haben die Icons folgende Bedeutung:
- Anlagenbeschreibung, Komplettansicht der Anlage im Plan
- Editor für den Aufbau des Schienennetzes für den Eisenbahnverkehr
- Editor für das Einsetzen gleisbegleitender Elemente wie Bahnhöfe oder Brücken
- Editor für den Aufbau des Straßennetzes
- Editor für das Einsetzen von Straßenbrücken, etc.
- Editor für den Aufbau des Straßenbahnnetzes
- Editor für das Einsetzen begleitender Elemente zum Straßenbahnverkehr
- Einsetzen animierter Figuren und Tiere
- Immobilieneditor
- Einsetzen von Landschaftselementen
- Editor für die Oberflächengestaltung
- Anlegen eines Signalsystems
- Einfügen verladbarer Güter
- Anlegen von Wasser- und Luftwegen, Kameraschienen, Telegrafenleitungen etc.
- Einsetzen begleitender Objekte zu Wasser- und Luftwegen
- Editor für Steuerstrecken und Fahrstraßen
Im 3D-Fenster, welches Sie über den Button ganz links unten erreichen, wird das Ergebnis Ihrer Konstruktionen
sichtbar. In diesem Modus können Sie Ihre Anlage betrachten und erkunden und den Verkehr manuell steuern. Hier
verfolgen Sie aus unterschiedlich einstellbaren Kamerablickwinkeln wie der Fahrbetrieb abläuft.
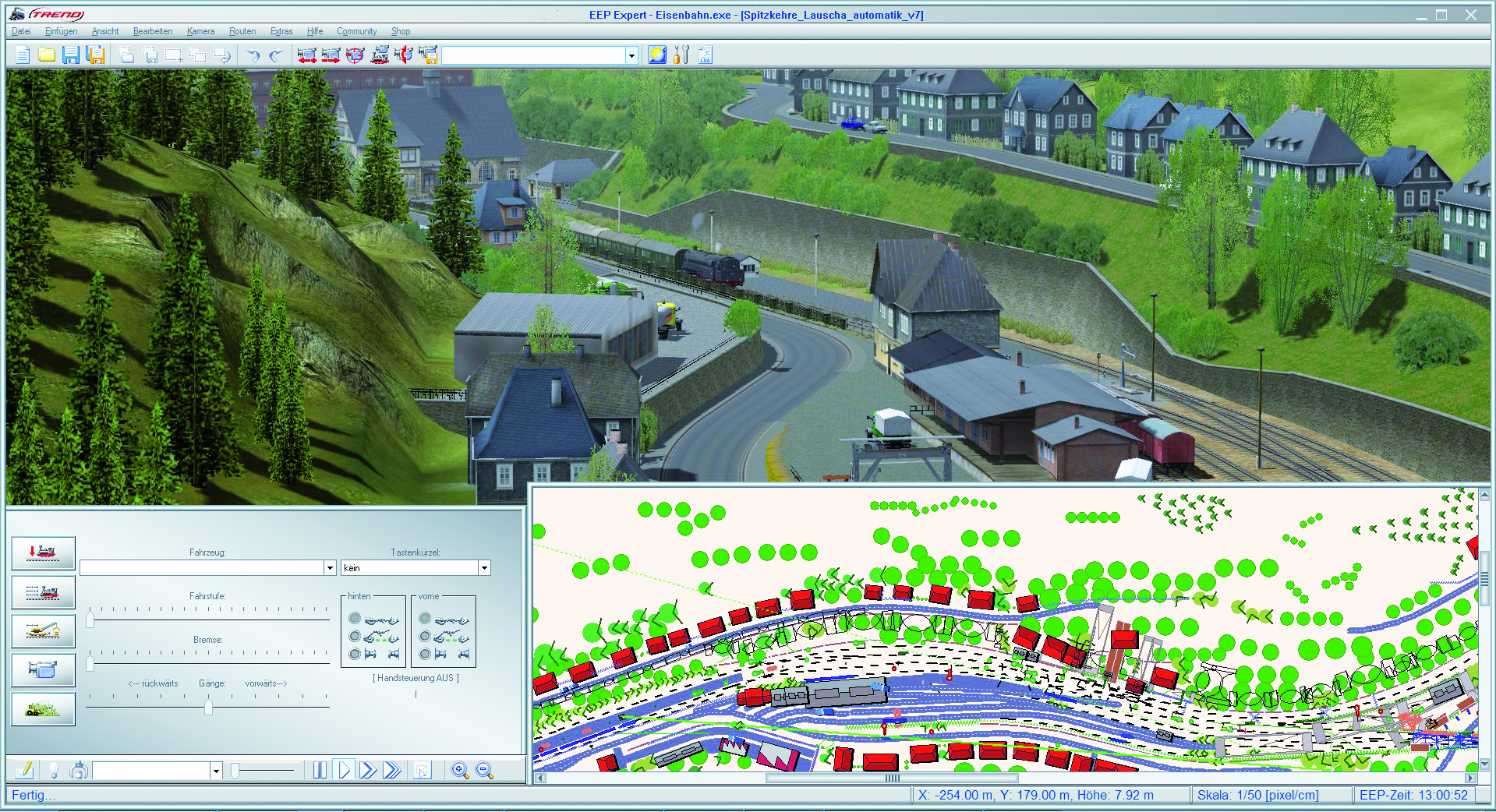
Darüber hinaus steht Ihnen auch ein 3D-Objekteditor zur Verfügung, mit dem Sie Landschaftselemente, Immobilien, Fahrwege, Rollmaterialien und Signale direkt in der 3D-Ansicht einfügen und bearbeiten können. Unter dem 3D-Sichtfenster sind zwei weitere Programmelemente angedockt: Links sehen Sie den Steuerdialog – das ist ein Schaltpult, mit dessen Hilfe Sie alle Rollmaterialien steuern, wie auch die Funktionsweise und den Blickwinkel der Kamera bestimmen. Rechts daneben befindet sich das sogenannte Radarfenster, das den aktuell gewählten Ausschnitt des Anlagenplans zeigt und die Orientierung wie auch die Steuerung in komplexen Anlagen erleichtert. Hier setzen Sie die Rollmaterialien auf die jeweiligen Fahrwege ein (Aufgleisen). Außer im 3D-Fenster selbst können Sie auch im Radarfenster Signale und Weichen manuell schalten.
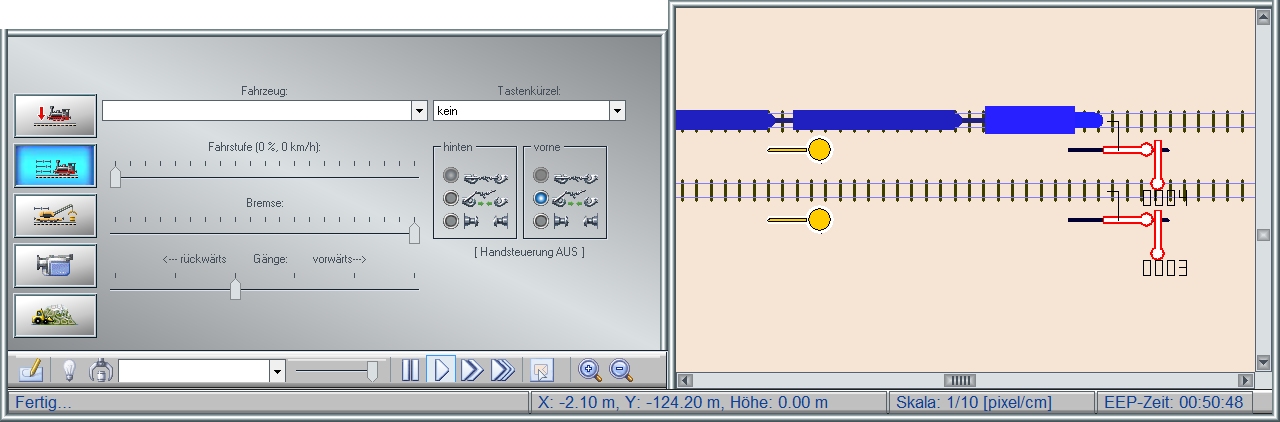
Wichtig zu wissen:
Steuerdialog und Radarfenster sind standardmäßig unter der 3D-Ansicht angedockt, lassen sich aber
frei bewegen, skalieren und verschieben. Dies kann sehr hilfreich sein, wenn Sie mit zwei Bildschirmen
arbeiten: Auf dem einen Monitor beobachten Sie den Fahrbetrieb in der 3D-Ansicht, auf dem anderen
steuern Sie die Rollmaterialien und kontrollieren Weichen und Signale. Die Option Freie Bewegung der
Fenst er aktivieren Sie im Dialog Programmeinst ellungen, den Sie mit dem entsprechenden DateiBefehl oder mit einem Klick auf die Schaltfläche mit den Werkzeugen öffnen. Wenn diese Option aktiv
ist, können Sie den Steuerdialog und das Radarfenster beliebig verschieben und sowohl das Radarfenster als den Steuerdialog transparent einstellen. Das erreichen Sie, indem Sie in die linke, obere Ecke
des Fensters klicken, um im Kontextmenü den Grad der Transparenz zu bestimmen. Gleiches gilt auch für
das EEP-Ereignisfenster über das sowohl Systemmeldungen als auch in Lua selbst erstellte Texte ausgegeben werden können.(vgl. hierzu Kapitel 6.5, sowie das LUA-Handbuch in der Hilfefunktion von EEP).
Auch die Transparenz dieses Fensters können Sie durch einen Klick in die linke obere Ecke ändern.
|
Plan-Fenster 2D-Ansicht |
Die Funktionsleisten → |
|---|
