Signale aufstellen: Unterschied zwischen den Versionen
K (Schützte „Signale aufstellen“ ([Bearbeiten=Nur Administratoren erlauben] (unbeschränkt) [Verschieben=Nur Administratoren erlauben] (unbeschränkt)) [kaskadierend]) |
|||
| (4 dazwischenliegende Versionen des gleichen Benutzers werden nicht angezeigt) | |||
| Zeile 1: | Zeile 1: | ||
| + | Die Signalsteuerung erfolgt im Editor | ||
| + | <b><i>Signalsystem,</i></b> den Sie im 2D-Fenster über | ||
| + | die Editorenliste auswählen und aufrufen | ||
| + | können. Der Signaleditor verwaltet den | ||
| + | Modell katalog und ist für die Zuweisung von | ||
| + | Kontaktpunkten zuständig. Entsprechend ist | ||
| + | das Editorenfeld aufgeteilt: Zwischen den Kategorien und Ordnern im oberen und den Modellen im unteren Bereich sind die Schaltflächen | ||
| + | für das Kontaktpunkt-Tool nebst der | ||
| + | dazugehörigen Auswahlliste angeordnet.<br> | ||
| + | <center><b><i>Die Kategorie wird per Doppelklick ausgewählt</i></b></center> | ||
| + | <center>[[Datei:6_1_A.jpg]]</center><br> | ||
| + | <b>Signale platzieren:</b><br> | ||
| + | Ausgewählt und platziert werden Signale genauso wie andere Modelle. Wenn Sie ein Signal mit Hilfe der Vorschau | ||
| + | ausgewählt haben, können Sie das Signal mit einem einfachen Mausklick im gewünschten Abschnitt der Gleisanlage absetzen. Da alle Signale ihrer Bestimmung entsprechend an Fahrstrecken gekoppelt sind, können sie nur | ||
| + | an Fahrstrecken aufgestellt werden.<br> | ||
| − | [ | + | <center><b><i>Signale in der 2D- und 3D-Ansicht</i></b></center> |
| + | <center>[[Datei:6_1_B.jpg]]</center><br> | ||
| + | |||
| + | Vor- und Hauptsignal werden im Anlagenplan durch zwei Symbole markiert. Der Signalflügel kennzeichnet das | ||
| + | Hauptsignal, das Vorsignal wird durch einen Punkt angedeutet. Beide Symbole können im Anlagenplan und im | ||
| + | Radarfenster mit der Maus markiert und mit der gedrückten Maustaste entlang der Fahrstrecke verschoben werden. | ||
| + | Zieht man ein Vorsignal über das Hauptsignal hinaus, werden beide Objekte um 180° gedreht und automatisch | ||
| + | auf der anderen Seite der Fahrstrecke platziert, was zur Folge hat, dass sie dann für den Gegenverkehr in umgekehrter Fahrtrichtung gelten.<br> | ||
| + | |||
| + | Um ein Signal entweder im Plan-, im Radar- oder im 3D-Fenster zu stellen, brauchen Sie das Signal nur mit der | ||
| + | Maus bei gleichzeitig gehaltener [Shift]-Taste anzuklicken.<br> | ||
| + | |||
| + | Signale werden automatisch in Fahrtrichtung rechts vom Gleis aufgestellt. Seit EEP 9 können Sie Signale aber auch | ||
| + | entgegen der Fahrtrichtung aufstellen, indem sie im 3D Fenster die Position mit einem Klick auf die linke | ||
| + | Gleishälfte bestimmen. Das erspart Ihnen das anschließende Verschieben des Vorsignals. Dabei sollten Sie die | ||
| + | Kamera in der 3D-Ansicht möglichst nahe an das Gleis heranzoomen, so dass Sie die linke und rechte Hälfte unterscheiden können. Ebenso wie die Position können Sie auch den Abstand zwischen dem Signal und der Position | ||
| + | des Zughalts der 3D-Ansicht bestimmen, während Sie bislang in der Planansicht und damit relativ abstrakt entscheiden mussten, in welchem Abstand vom Signal die Züge zum Stehen kommen sollen. Im Dialog, den Sie über | ||
| + | das Objektmenü des selektierten Signals öffnen, können Sie den Halteabstand einstellen und zugleich auch | ||
| + | festlegen, mit wie viel Sekunden Startverzögerung der Zug nach Umschalten des Signals wieder anfahren soll.<br> | ||
| + | |||
| + | ---- | ||
| + | {| | ||
| + | !style="text-align:left;width:150px"| | ||
| + | [[Hauptseite|↑ Hauptseite ]] | ||
| + | !style="text-align:left;width:200px"| | ||
| + | !style="text-align:left;width:200px"| | ||
| + | Signale aufstellen | ||
| + | |[[Kontaktpunkte für Signale| Kontaktpunkte für Signale → ]] | ||
| + | |} | ||
Aktuelle Version vom 26. Juli 2017, 15:06 Uhr
Die Signalsteuerung erfolgt im Editor
Signalsystem, den Sie im 2D-Fenster über
die Editorenliste auswählen und aufrufen
können. Der Signaleditor verwaltet den
Modell katalog und ist für die Zuweisung von
Kontaktpunkten zuständig. Entsprechend ist
das Editorenfeld aufgeteilt: Zwischen den Kategorien und Ordnern im oberen und den Modellen im unteren Bereich sind die Schaltflächen
für das Kontaktpunkt-Tool nebst der
dazugehörigen Auswahlliste angeordnet.
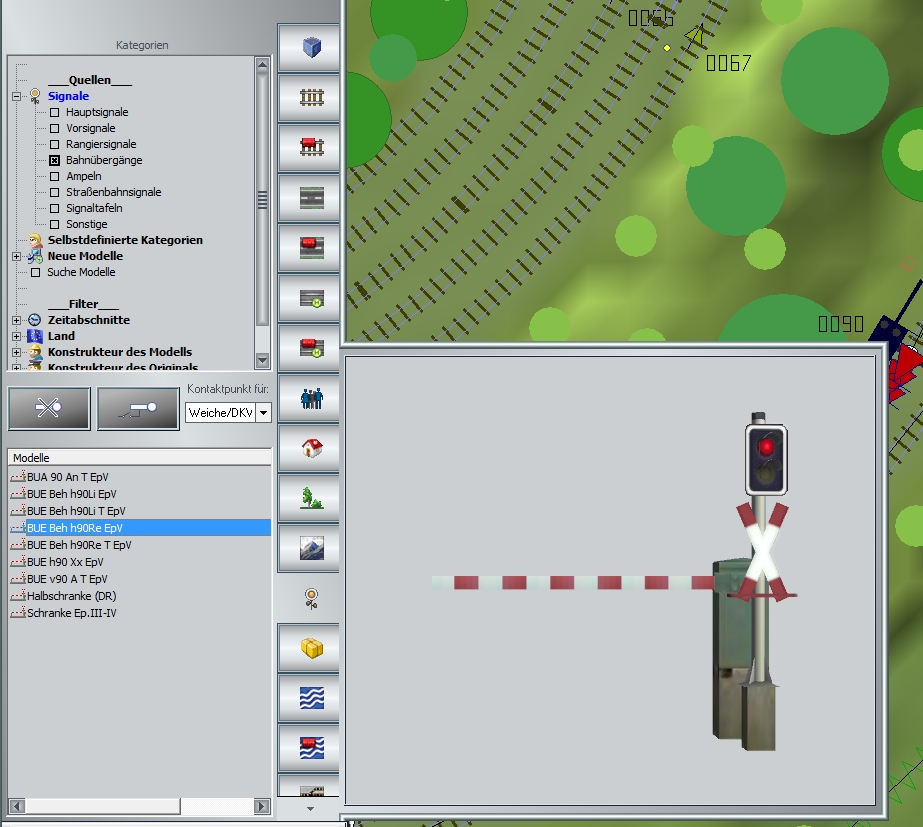
Signale platzieren:
Ausgewählt und platziert werden Signale genauso wie andere Modelle. Wenn Sie ein Signal mit Hilfe der Vorschau
ausgewählt haben, können Sie das Signal mit einem einfachen Mausklick im gewünschten Abschnitt der Gleisanlage absetzen. Da alle Signale ihrer Bestimmung entsprechend an Fahrstrecken gekoppelt sind, können sie nur
an Fahrstrecken aufgestellt werden.
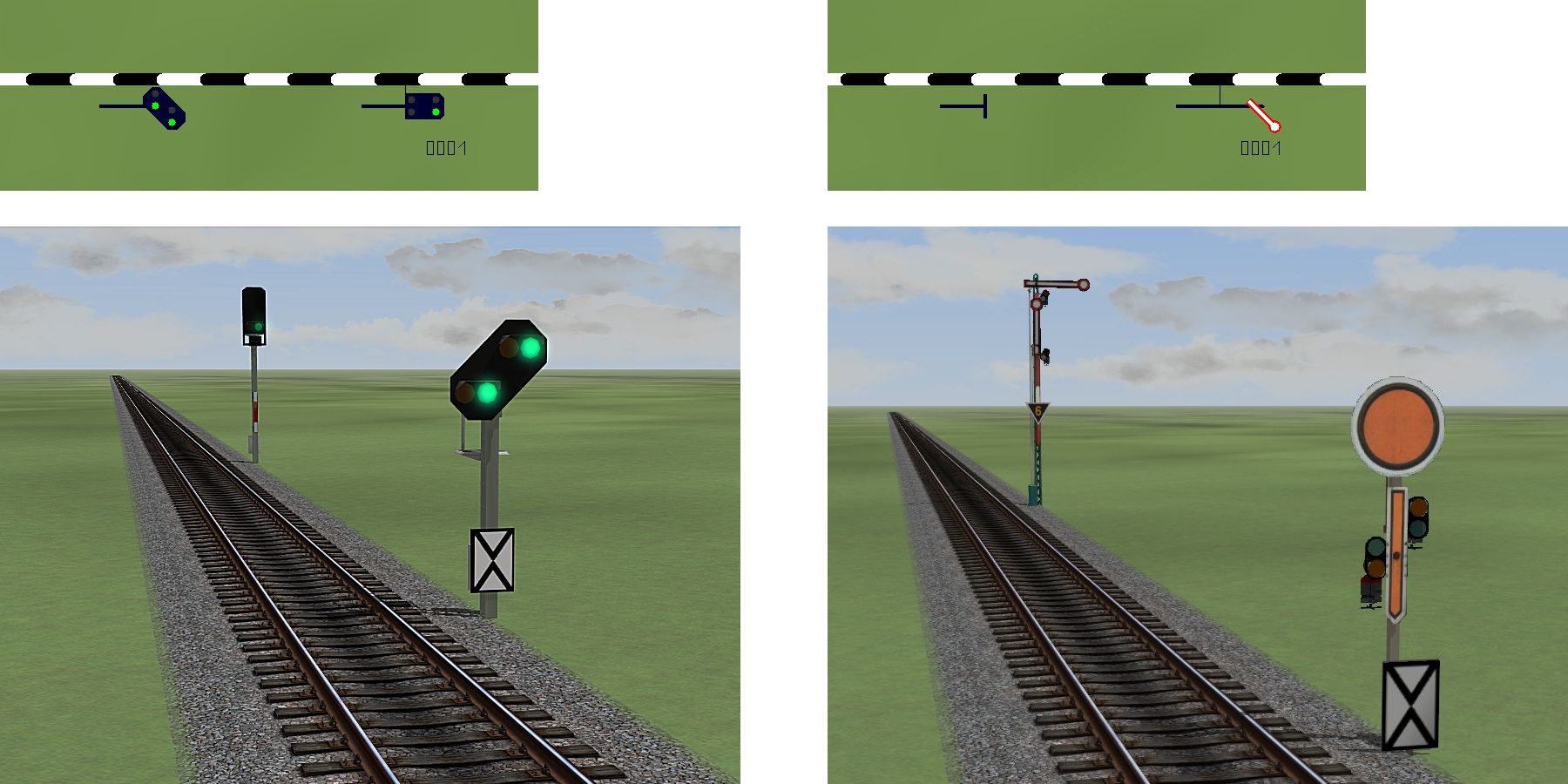
Vor- und Hauptsignal werden im Anlagenplan durch zwei Symbole markiert. Der Signalflügel kennzeichnet das
Hauptsignal, das Vorsignal wird durch einen Punkt angedeutet. Beide Symbole können im Anlagenplan und im
Radarfenster mit der Maus markiert und mit der gedrückten Maustaste entlang der Fahrstrecke verschoben werden.
Zieht man ein Vorsignal über das Hauptsignal hinaus, werden beide Objekte um 180° gedreht und automatisch
auf der anderen Seite der Fahrstrecke platziert, was zur Folge hat, dass sie dann für den Gegenverkehr in umgekehrter Fahrtrichtung gelten.
Um ein Signal entweder im Plan-, im Radar- oder im 3D-Fenster zu stellen, brauchen Sie das Signal nur mit der
Maus bei gleichzeitig gehaltener [Shift]-Taste anzuklicken.
Signale werden automatisch in Fahrtrichtung rechts vom Gleis aufgestellt. Seit EEP 9 können Sie Signale aber auch
entgegen der Fahrtrichtung aufstellen, indem sie im 3D Fenster die Position mit einem Klick auf die linke
Gleishälfte bestimmen. Das erspart Ihnen das anschließende Verschieben des Vorsignals. Dabei sollten Sie die
Kamera in der 3D-Ansicht möglichst nahe an das Gleis heranzoomen, so dass Sie die linke und rechte Hälfte unterscheiden können. Ebenso wie die Position können Sie auch den Abstand zwischen dem Signal und der Position
des Zughalts der 3D-Ansicht bestimmen, während Sie bislang in der Planansicht und damit relativ abstrakt entscheiden mussten, in welchem Abstand vom Signal die Züge zum Stehen kommen sollen. Im Dialog, den Sie über
das Objektmenü des selektierten Signals öffnen, können Sie den Halteabstand einstellen und zugleich auch
festlegen, mit wie viel Sekunden Startverzögerung der Zug nach Umschalten des Signals wieder anfahren soll.
|
Signale aufstellen |
Kontaktpunkte für Signale → |
|---|