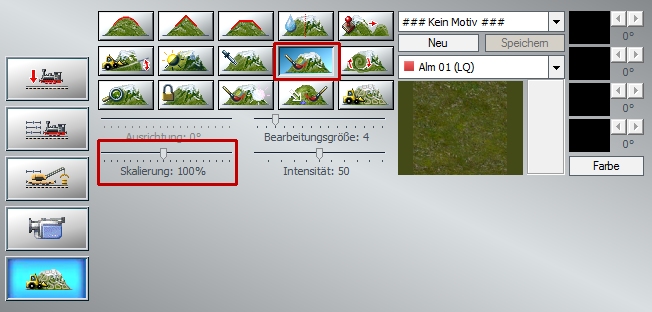Relief- und Oberflächengestaltung mit dem 3D-Editor
Der 3D-Editor wird in der 3D-Ansicht mit einem Klick auf die Schaltfläche mit dem kleinen Bagger links unten im Steuerdialog aufgerufen. Sowie der Editor eingeschaltet wird, erscheint im 3D-Fenster der blinkende Hinweis, dass der
Modus der 3D-Oberflächengestaltung aktiv ist. Solange Sie sich in diesem Modus befinden, bleibt der laufende
Verkehr samt der automatischen Steuerung der Fahrzeuge unterbrochen. Dafür können Sie sich nun in aller Ruhe
mit dem 3D-Editor an die Arbeit machen.

Der 3D-Editor stellt alles bereit, was Sie für die Oberflächengestaltung der Anlage brauchen. Neben einer riesigen
Auswahl von Bodentexturen finden Sie auch eine Vielzahl von Werkzeugen, mit denen Sie das Relief und die Land -
schaftsoberfläche gestalten können. Viele sind so konstruiert, dass Sie mit ein und demselben Tool zwei Aktionen
mit umgekehrter Wirkung ausführen können. Um die gegenteilige Wirkung zu erzeugen, muss das gewählte Werkzeug
mit der gedrückten linken Maustaste und gleichzeitig gedruckter [Strg]-Taste (auf der der linken Seite der Tastatur)
betätigt werden.
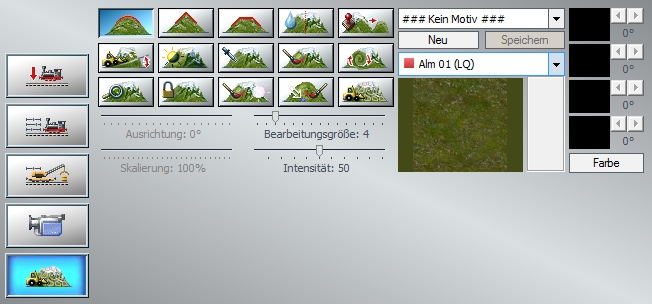
Probieren Sie den alternativen Einsatz dieser Werkzeuge gleich einmal aus:
- Klicken Sie auf das erste Werkzeug, das zur Modellierung von Bergen und Hügeln bestimmt ist, und steuern Sie mit dem Mauscursor im 3D-Fenster die Fläche an, die Sie bearbeiten wollen. Dort erscheint nun ein Feld aus weißen Vierecken. Innerhalb dieser Markierung werden Sie Ihren Berg generieren.
- Aktivieren Sie nun dasselbe Werkzeug noch einmal und halten Sie die Maustaste und gleichzeitig die linke [Strg]-Taste gedrückt. Wie Sie sogleich feststellen werden, wird nun im 3D-Fenster ein Feld mit grünen Quadraten eingeblendet. Die grüne Farbe signalisiert, dass keine Erhebung, sondern umgekehrt eine Senke erzeugt wird.
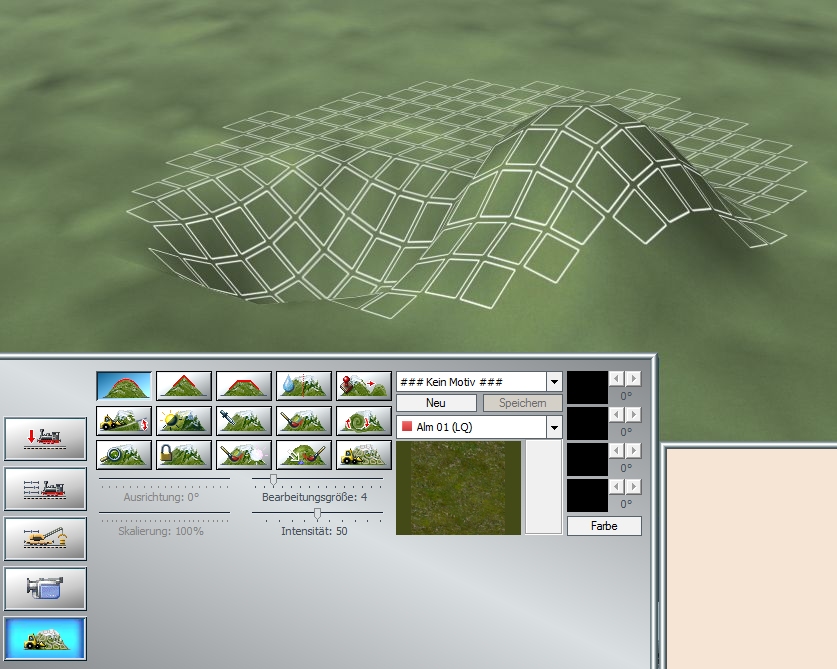
Mit den Werkzeugen des 3D-Gelande-Editors können Sie die Landschaft beliebig verändern:
Sie können die Skalierung einer Bodentextur ändern. Der Slider dazu hat einen Bereich von 10% bis 1000%, also
einem Zehntel bis Zehnfachen der ursprünglichen Größe. Ganz nach rechts geschoben aktiviert er den Zufallsmodus, welcher während des Auftragens selbständig die Größe zwischen diesen beiden Grenzwerten variiert. Das
wirkt einer erkennbaren Wiederholung der Textur effektiv entgegen.