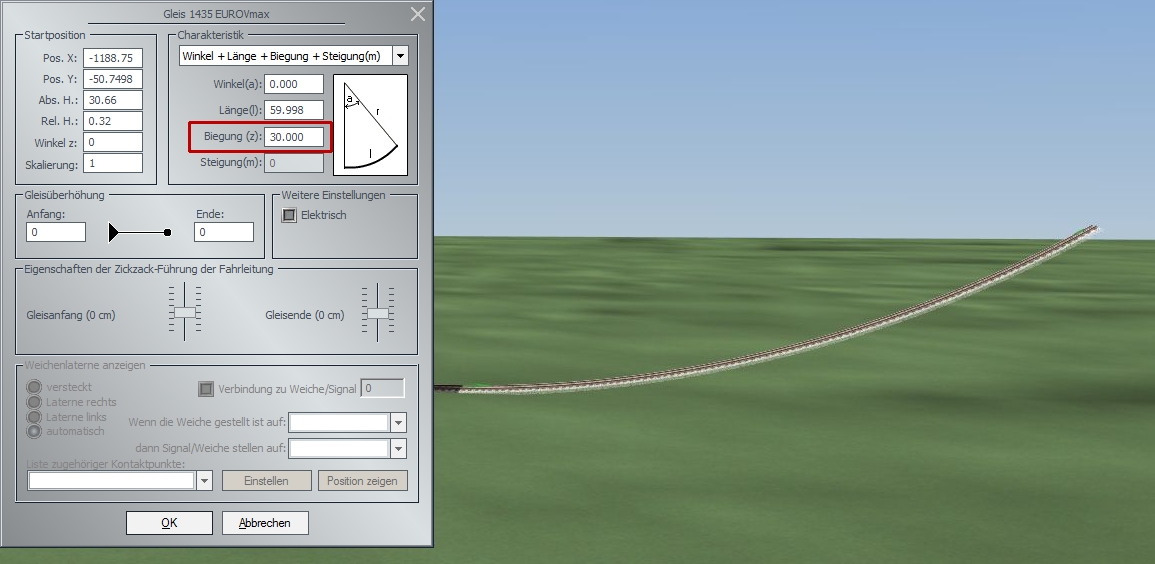Gleise verlegen: Unterschied zwischen den Versionen
| Zeile 29: | Zeile 29: | ||
<center><b><i>1.Gleis biegen</i></b></center> <center><b><i>2.Gleis drehen</i></b></center> <center><b><i>3.Gleis verschieben</i></b></center> | <center><b><i>1.Gleis biegen</i></b></center> <center><b><i>2.Gleis drehen</i></b></center> <center><b><i>3.Gleis verschieben</i></b></center> | ||
<center>[[Datei:4_6_1_B.jpg]]</center><br> | <center>[[Datei:4_6_1_B.jpg]]</center><br> | ||
| + | |||
| + | <b>Gleise bearbeiten:</b> | ||
| + | Ist ein Gleissegment markiert, kann es wie jedes andere | ||
| + | Objekt bearbeitet werden. Je nachdem, welche Form der | ||
| + | Mauscursor annimmt, können Sie das Gleis nun ver - | ||
| + | schieben, drehen, krümmen, stauchen und strecken – | ||
| + | entweder intuitiv mit der Maus oder exakt im Konfi - | ||
| + | gurationsmenü. Um die Lage eines Gleissegments exakt | ||
| + | zu bestimmen, klicken Sie das markierte Gleis mit der | ||
| + | rechten Maustaste an. Damit öffnet sich das Konfigura - | ||
| + | tionsmenü, in dem Sie die Gleis-Parameter festlegen | ||
| + | können: | ||
| + | * Die Startposition wird bestimmt durch die Anfangskoordinaten, die absolute und die relative Höhe und den Winkel, der die Lage des Gleises auf der Anlage festlegt | ||
| + | * Der Bereich Charakteristik spezifiziert die Gleiskrümmung, die abhängig ist vom Winkel und von der Gleislänge. Entsprechend können Sie entweder den Winkel und die Gleislänge oder – alternativ – den Winkel und den Kurven radius oder die Länge und den Kurvenradius ein geben. Im selben Bereich legen Sie außerdem auch die Steigung fest – entweder in Prozent oder in Metern. | ||
| + | * Die Gleisüberhöhung schließlich definiert die Hebung der äußeren und die Senkung der inneren Schiene in einer Kurve. Anders als auf geraden Strecken, wo beide Schienen eines Gleises in gleicher Höhe liegen, kann in einer Kurve die äußere Schiene im Vergleich zur inneren Schiene überhöht werden, um der Fliehkraft entgegen zu wirken. Der Wert für die Über höhung wird in Millimetern eingegeben.<br> | ||
| + | |||
| + | <center><b><i>Per Rechtsklick auf ein markiertes Gleis öffnet sich der Eigenschaftendialog für präzise Eintragungen</i></b></center> | ||
| + | <center>[[Datei:4_6_1_C.jpg]]</center><br> | ||
| + | |||
| + | <b>Gleise anschließen:</b> | ||
| + | Wie geht es weiter? So wie Sie das erste Gleisstück verlegt haben, fahren Sie fort, indem Sie Gleisjoch um Gleisjoch anschließen. Das Einrasten erfolgt automatisch und ebenso automatisch passt sich auch die Ausrichtung an, | ||
| + | sobald sich ein Gleisanfang (grünes Dreieck) einem Gleisende nähert. Hat ein Gleisstück an beiden Enden eine | ||
| + | Verbindung, dann wechselt seine Farbe von Gelb zu Blau.<br> | ||
| + | |||
| + | <b>Tipp:</b> Einfacher und schneller lassen sich Fahrwege im neuen 3D-Editiermodus verlegen.<br> | ||
| + | |||
| + | <b>Achtung:</b> Das erste und das letzte Gleisjoch einer „Strecke“ bleiben gelb, da diese ein unverbundenes | ||
| + | Ende haben.<br> | ||
| + | |||
| + | Parallel- und Folgegleise verlegen Sie schneller, wenn Sie die Funktion zum Vervielfältigen von Gleisen nutzen: | ||
| + | * Bestimmen Sie im Editorenfeld <b><i>Gleis vervielfältigen</i></b> die Richtung. Bei Folgegleisen wählen Sie die Option <b><i>vorwärts</i></b>, bei Parallelgleisen <b><i>links, rechts, oben oder unten.</i></b> | ||
| + | * Aktivieren Sie das Kontrollfeld <b><i>umkehren</i></b>, wenn das Folgegleis entgegen der ursprünglichen Verlege richtung nicht am Ende, sondern am Anfang (grünes Dreieck) des ersten Gleises angelegt werden soll. | ||
| + | * Optional können Sie einen anderen Gleisstil und sogar ein anderes Fahrwegs-System für die Kopie wählen, indem sie <b><i>„Gleisstil beibehalten“</i></b> deaktivieren. | ||
| + | * Haben Sie zuvor mit dem Blockwerkzeug eine Gruppe von Gleisen markiert, dann werden alle Gleise aus der Gruppe gemäß Ihren Vorgaben kopiert. | ||
| + | * Ein Klick auf die Schaltfläche erzeugt die gewünschte Kopie.<br> | ||
| + | |||
| + | Das vertikale Biegen von Fahrwegen | ||
| + | Für einen sanften Übergang von einer ebenen Strecke in | ||
| + | eine Steigung kann ein Gleisjoch gebogen werden. Dafür | ||
| + | muss in den Objekteigenschaften im Bereich „Charakter - | ||
| + | istik“ die Biegung in Grad eingetragen werden. Die Biegung | ||
| + | wird dem Steigungswinkel hinzu gerechnet.<br> | ||
| + | |||
| + | <center><b><i>Die vertikale Biegung eines Gleises im 3D-Editor der Fahrwegmodule (Splines)</i></b></center> | ||
| + | <center>[[Datei:4_6_1_D.jpg]]</center><br> | ||
| + | |||
Version vom 20. Juli 2017, 17:32 Uhr
Bevor Sie mit dem Bau einer Gleisanlage beginnen, sollten Sie
mit den Funktionen und Werkzeugen des Schieneneditors vertraut sein.
In der Werkzeugpalette des Gleiseditors finden Sie:
- ein Auswahlmenü für den Gleisstil,
- Schaltflächen zum Verlegen und Löschen von Gleisjochen und Weichenantrieben,
- ein Eingabefeld zur Bestimmung der Gleishöhe nebst einem Tool, das die Landschaftsoberfläche an die Gleishöhe anpasst und
- eine Schaltfläche mit Optionsfeldern zur Ver vielfältigungvon Gleisabschnitten.
Der zweite Werkzeugdialog enthält einen Auswahl katalog für
gleisbegleitende Objekte.
Um ein Gleissystem aufzubauen, wählen Sie als erstes im Auswahlmenü einen Gleisstil. Dunkles oder helles Gleis, nur Schwellen, verschiedene Tunnel, Feldbahn, Schmalspurbahn oder Transrapid? Sie haben die Wahl. Wenn Sie sich entschieden haben, kann die eigentliche Arbeit beginnen:
- Klicken Sie im Editorenfeld auf die Schaltfläche, um die Funktion Gleise verlegen zu aktivieren.
- Wechseln Sie mit der Maus in den Anlagenplan und platzieren Sie per Mausklick das erste Gleisjoch.
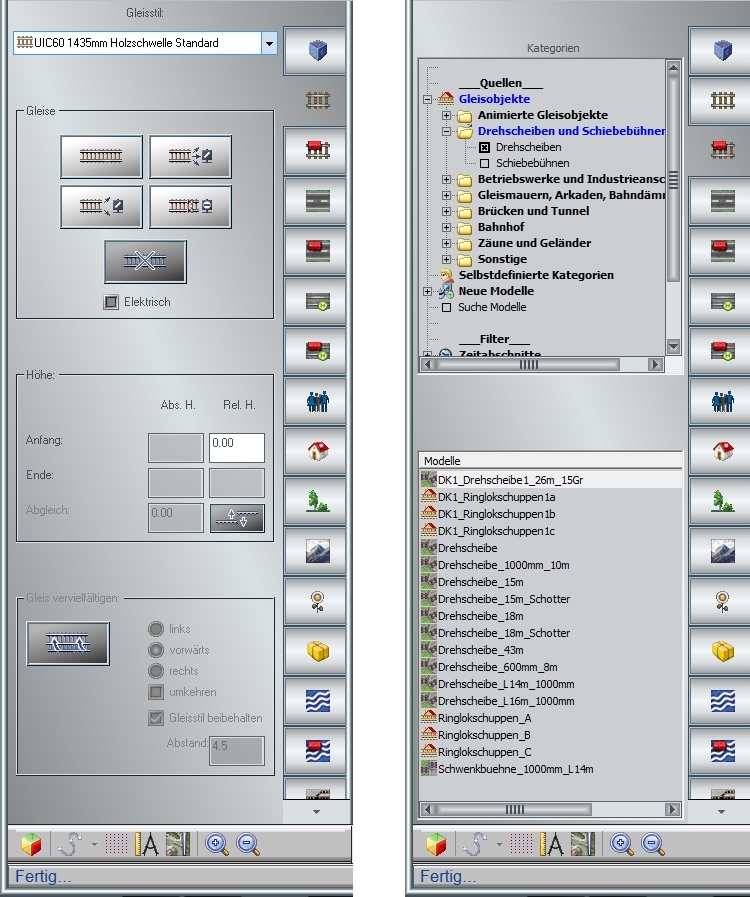
So einfach und schnell ist das erste Gleisjoch gesetzt. Die
dünnen roten Pfeile über die Enden des Gleisjoches
hinaus geben die Richtung für die weiteren Gleisanschlüsse
an. Das grüne Dreieck am Anfang und der grüne Punkt
am Ende markieren die Enden und zeigen die Ausrichtung.
Die Ausrichtung ist wichtig, wenn auf einem Gleisjoch ein
Kontakt gesetzt wird, der dann im Anschluss konfiguriert werden muss. Die grünen Symbole werden erneut eingeblendet, wenn das Segment zur Bearbeitung markiert wird.
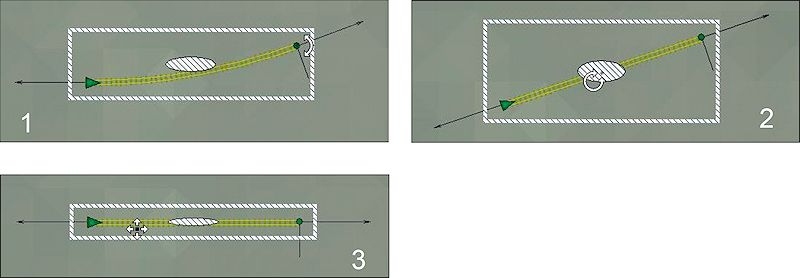
Gleise bearbeiten: Ist ein Gleissegment markiert, kann es wie jedes andere Objekt bearbeitet werden. Je nachdem, welche Form der Mauscursor annimmt, können Sie das Gleis nun ver - schieben, drehen, krümmen, stauchen und strecken – entweder intuitiv mit der Maus oder exakt im Konfi - gurationsmenü. Um die Lage eines Gleissegments exakt zu bestimmen, klicken Sie das markierte Gleis mit der rechten Maustaste an. Damit öffnet sich das Konfigura - tionsmenü, in dem Sie die Gleis-Parameter festlegen können:
- Die Startposition wird bestimmt durch die Anfangskoordinaten, die absolute und die relative Höhe und den Winkel, der die Lage des Gleises auf der Anlage festlegt
- Der Bereich Charakteristik spezifiziert die Gleiskrümmung, die abhängig ist vom Winkel und von der Gleislänge. Entsprechend können Sie entweder den Winkel und die Gleislänge oder – alternativ – den Winkel und den Kurven radius oder die Länge und den Kurvenradius ein geben. Im selben Bereich legen Sie außerdem auch die Steigung fest – entweder in Prozent oder in Metern.
- Die Gleisüberhöhung schließlich definiert die Hebung der äußeren und die Senkung der inneren Schiene in einer Kurve. Anders als auf geraden Strecken, wo beide Schienen eines Gleises in gleicher Höhe liegen, kann in einer Kurve die äußere Schiene im Vergleich zur inneren Schiene überhöht werden, um der Fliehkraft entgegen zu wirken. Der Wert für die Über höhung wird in Millimetern eingegeben.
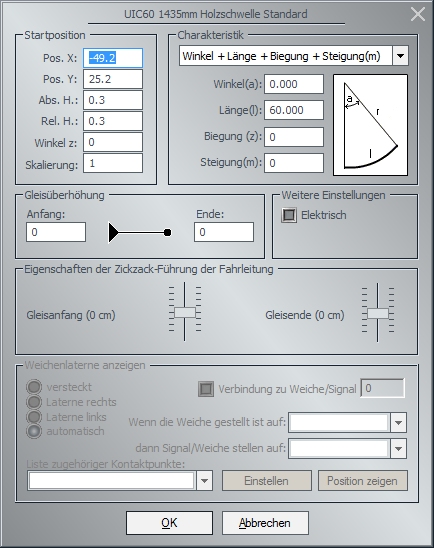
Gleise anschließen:
Wie geht es weiter? So wie Sie das erste Gleisstück verlegt haben, fahren Sie fort, indem Sie Gleisjoch um Gleisjoch anschließen. Das Einrasten erfolgt automatisch und ebenso automatisch passt sich auch die Ausrichtung an,
sobald sich ein Gleisanfang (grünes Dreieck) einem Gleisende nähert. Hat ein Gleisstück an beiden Enden eine
Verbindung, dann wechselt seine Farbe von Gelb zu Blau.
Tipp: Einfacher und schneller lassen sich Fahrwege im neuen 3D-Editiermodus verlegen.
Achtung: Das erste und das letzte Gleisjoch einer „Strecke“ bleiben gelb, da diese ein unverbundenes
Ende haben.
Parallel- und Folgegleise verlegen Sie schneller, wenn Sie die Funktion zum Vervielfältigen von Gleisen nutzen:
- Bestimmen Sie im Editorenfeld Gleis vervielfältigen die Richtung. Bei Folgegleisen wählen Sie die Option vorwärts, bei Parallelgleisen links, rechts, oben oder unten.
- Aktivieren Sie das Kontrollfeld umkehren, wenn das Folgegleis entgegen der ursprünglichen Verlege richtung nicht am Ende, sondern am Anfang (grünes Dreieck) des ersten Gleises angelegt werden soll.
- Optional können Sie einen anderen Gleisstil und sogar ein anderes Fahrwegs-System für die Kopie wählen, indem sie „Gleisstil beibehalten“ deaktivieren.
- Haben Sie zuvor mit dem Blockwerkzeug eine Gruppe von Gleisen markiert, dann werden alle Gleise aus der Gruppe gemäß Ihren Vorgaben kopiert.
- Ein Klick auf die Schaltfläche erzeugt die gewünschte Kopie.
Das vertikale Biegen von Fahrwegen
Für einen sanften Übergang von einer ebenen Strecke in
eine Steigung kann ein Gleisjoch gebogen werden. Dafür
muss in den Objekteigenschaften im Bereich „Charakter -
istik“ die Biegung in Grad eingetragen werden. Die Biegung
wird dem Steigungswinkel hinzu gerechnet.