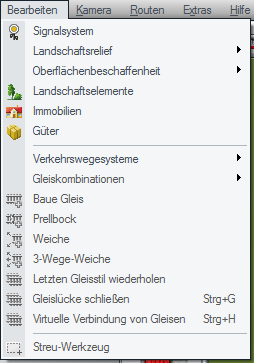Das Menü: Unterschied zwischen den Versionen
| Zeile 63: | Zeile 63: | ||
Sie können die Darstellung im Radar-Fenster jetzt Ihren Bedürfnissen entsprechend einrichten.<br> | Sie können die Darstellung im Radar-Fenster jetzt Ihren Bedürfnissen entsprechend einrichten.<br> | ||
| − | + | Die Darstellung der verschiedenen Objektkategorien im 3D-Fenster | |
kann nur über das Menü <b><i>„Ansicht “</i></b> und den Menüpunkt <b><i>„Anzeige | kann nur über das Menü <b><i>„Ansicht “</i></b> und den Menüpunkt <b><i>„Anzeige | ||
3D-Fenster“</i></b> geändert werden.Hier finden Sie unter anderem die | 3D-Fenster“</i></b> geändert werden.Hier finden Sie unter anderem die | ||
Möglichkeit die speziellen 3D-Modelle der Fahrstraßensignale | Möglichkeit die speziellen 3D-Modelle der Fahrstraßensignale | ||
| − | unsichtbar zu schalten. | + | unsichtbar zu schalten.<br> |
| + | |||
| + | <b>Menüpunkt Bearbeiten:</b><br> | ||
| + | Dieser Menüpunkt bietet eine Reihe spezieller Werkzeuge für den Anlagenbau in 2D. Sie können hier zum Beispiel fertige Gleiskombinationen laden, | ||
| + | Gleisverbindungen berechnen lassen oder Landschaftselemente in einem | ||
| + | markierten Bereich streuen.<br> | ||
| + | |||
| + | <center>[[Datei:Menu 104.png]]</center><br> | ||
Version vom 19. Juli 2017, 10:35 Uhr
Menüpunkt Datei:
Über das Menü Datei können Sie neue Anlagen erstellen, gespeicherte Anlagen, Blöcke und Zugverbände öffnen, geöffnete Anlagen / Blöcke /
Zugverbände speichern, die Programmeinstellungen anpassen, Anlageninformationen
abrufen, neu hinzugekommene Modelle scannen und das Programm beenden.
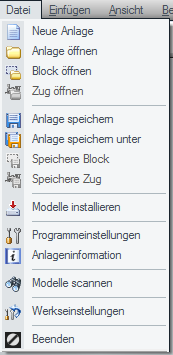
ACHTUNG:
Wenn Sie Ihre Anlage mit der Funktion Speichern unter sichern, werden Sie gefragt,
welche Objektklassen gespeichert werden sollen. Wenn Sie die Speicherung auf einzelne Objektklassen beschränken, empfiehlt es sich, unter einem anderen Namen zu speichern. Eine Speicherung
unter einem anderen Namen oder einer fortlaufenden Nummer empfiehlt sich immer und sollte – je
nach Baufortschritt – etwa alle 10 – 15 Minuten erfolgen. Anlagen, die mit EEP mitgeliefert, aber nach
eigenen Vorstellungen abgeändert werden, sollten grundsätzlich unter einem neuen Namen gespeichert
werden, denn nur so bleibt die Original-Anlage erhalten!
Menüpunkt Einfügen:
Mit den Befehlen im Menü Einfügen können Sie
die letzten Arbeitsschritte rückgängig machen und wiederherstellen,
einen Block markieren, kopieren und einfügen, die aufgestellten Modelle
an die Untergrundhöhe anpassen bzw. löschen sowie das Dialogfenster mit
der Objektkonfiguration eines markierten Modells einblenden.
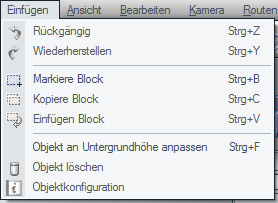
Menüpunkt Ansicht:
Über das Menü Ansicht bestimmen Sie, was auf dem Bildschirm zu sehen ist: Je nach
Situation und Bedarf können Sie das 2D-Planfenst er, das 3D-Fenst er, das maximiert e Fenst er und den 3D-Vollbildschirm aufrufen, die Ansicht vergrößern, verkleinern, zent rieren und aut omat isch scrollen. Außerdem
haben Sie die Möglichkeit, die Konstruktionsraster und Objekte verschiedenster Kategorien
wie auch die Werkzeug-, die Kontroll- und die Statusleiste nach Bedarf ein- und
auszublenden. Die Einstellungen, die Sie im Menü Ansicht treffen, werden automatisch gespeichert, so dass Sie das Programmfenster beim nächsten Programmaufruf in der zuletzt
festgelegten Ansicht vorfinden.
Unter den Menüpunkten Anzeige 2D-Fenster und Anzeige 3D-Fenster können Sie auswählen, welche Elemente im Planfenster und im 3D-Fenster dargestellt werden sollen und welche nicht. Für das Planfenster sogar individuell für jeden Bearbeitungsmodus. So können Sie beispielsweise alle Landschaftselemente ausblenden, wenn Sie im Signalsystem arbeiten.
Ein schwarzer Haken in der Schaltfläche zeigt Ihnen an, dass dieser Layer zur Zeit sichtbar ist. Alternativ zur Auswahl im Menü können Sie im Planfenster auch jeden Layer mit einem Rechtsklick auf die Schaltfläche sichtbar oder unsichtbar schalten.
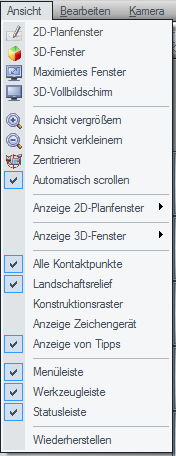
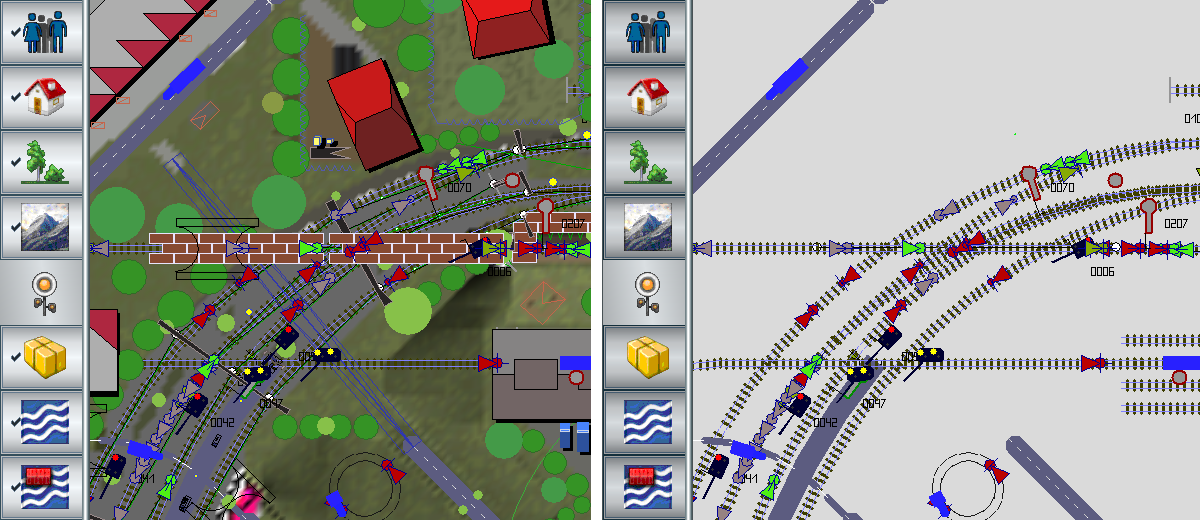
Achtung:
Die Darstellung im Radarfenster wird aus den Einstellungen für den Signaleditor im Planfenster übernommen!
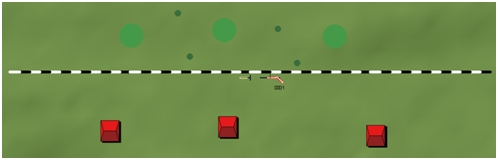
Alle Elemente der Szene sind sichtbar. Nun können Sie diese Ansicht anpassen. Wechseln Sie ins Planfenster und
wählen dort den Signal-Editor aus. Dann schalten Sie mit der rechten Maustaste die Darstellung der Immobilien
und der Landschaftselemente ab.
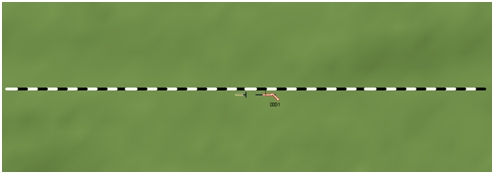
Wechseln Sie ins Planfenster und wählen dort den Signal-Editor aus. Dann schalten Sie mit der rechten Maustaste
die Darstellung der Immobilien und der Landschaftselemente ab.
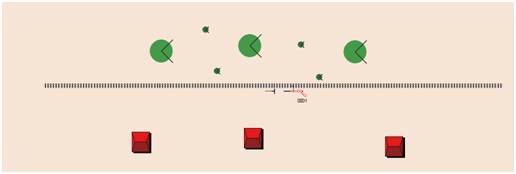
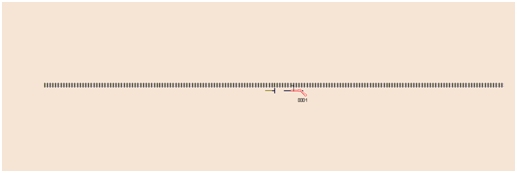
Sie können die Darstellung im Radar-Fenster jetzt Ihren Bedürfnissen entsprechend einrichten.
Die Darstellung der verschiedenen Objektkategorien im 3D-Fenster
kann nur über das Menü „Ansicht “ und den Menüpunkt „Anzeige
3D-Fenster“ geändert werden.Hier finden Sie unter anderem die
Möglichkeit die speziellen 3D-Modelle der Fahrstraßensignale
unsichtbar zu schalten.
Menüpunkt Bearbeiten:
Dieser Menüpunkt bietet eine Reihe spezieller Werkzeuge für den Anlagenbau in 2D. Sie können hier zum Beispiel fertige Gleiskombinationen laden,
Gleisverbindungen berechnen lassen oder Landschaftselemente in einem
markierten Bereich streuen.