Landschaftselemente und Immobilien einfügen
Nachdem Sie das Relief und die Oberfläche der Anlage modelliert haben, beginnt die Detailarbeit. Jetzt ist es Zeit,
dass die noch leere Landschaft besiedelt wird, dass Bäume gepflanzt und Häuser errichtet werden. Ob Landschaft -
selemente oder Immobilien, für beides ist gesorgt, für beides gibt es jeweils einen Editor, der Modelle in großer Auswahl
bereitstellt.
Landschaftselemente platzieren:
Anders als die Editoren für die Relief- und die Oberflächenmodellierung ist der Editor Landschaftselemente nicht
mit einer Werkzeugpalette, dafür aber mit einem großen Katalog ausgerüstet, der nach Kategorien und Gattungen
unterteilt ist. Ob Flora, Fauna oder Klangkulisse – hier finden Sie alles, was Sie für die Belebung Ihrer Eisenbahnlandschaft brauchen. Wie gelangen die Objekte aus dem Katalog in die Anlage?
Die Übernahme ist ebenso einfach wie die Auswahl:
- Rufen Sie in der 2D-Ansicht den Editor Landschaftselemente auf und öffnen Sie dort den gleichnamigen Katalog.
- Wählen Sie die Kategorie und die Gattung, sehen Sie die Modelle durch, die nun im Auswahlfeld unten aufgelistet werden, und treffen Sie mit Hilfe der Vorschaufunktion Ihre Auswahl.
- Wechseln Sie mit dem Mauscursor in den Anlagenplan, um das gewählte Objekt mit einem einfachen Mausklick einzusetzen

Ausgewählte Modelle werden im Vorschaufenster normalerweise in animierter 3D-Ansicht gezeigt. Wenn Sie die
automatische Rotation anhalten wollen, klicken Sie den 3D-Bereich im Vorschaufenster an und drücken die Taste
[Einfügen]. In diesem Status kann das Vorschauobjekt mit der gedrückt gehaltenen rechten Maustaste in die gewünschte Position gebracht werden. Ebenso lässt sich die Entfernung in der Modellvorschau einstellen, indem das
Mausrädchen nach vorne oder hinten gedreht wird. Um die automatische Rotation wieder einzuschalten, betätigen
Sie erneut die Taste [Einfügen].
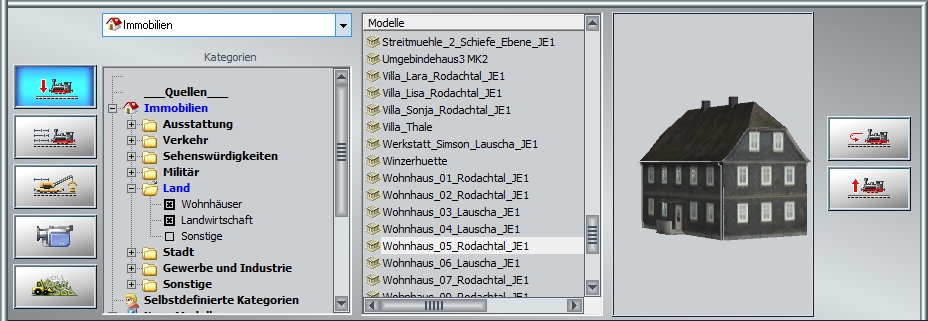
Egal, ob Sie ein Grasbüschel setzen oder eine Kuh in die Landschaft stellen, das Verfahren ist das gleiche. Ebenso
wie Objekte aus Fauna und Flora lassen sich auch Klangmodelle im Anlagenplan einfügen, die in der 3D-Ansicht
zwar nicht sichtbar, dafür aber akustisch wahrgenommen werden können – vorausgesetzt, der Rechner ist mit einer
Soundkarte ausgestattet.
Um die Szenerien möglichst naturnah und lebendig zu gestalten, wird ein Sondermodell mit dem Namen „Laubfall (im Aktionsradius von 50m)“ angeboten, das herumfliegende Blätter simuliert. Das Modell, das sich in der
Vorschau als Würfel präsentiert, in der Anlage aber als Laubfall in Erscheinung tritt, kann sowohl im 2D- wie auch im
3D-Modus platziert werden. Erzeugt wird die Simulation der fallenden Blatter in einem imaginären Zylinder, der
20 m hoch ist und einen Aktionsradius von 50 m aufweist. Innerhalb dieses Bereiches, der im Planfenster in Form
eines schraffierten grünen Kreises erscheint, wird in unregelmäßigen Zeitabständen fallendes Laub eingeblendet,
wobei Fallrichtung, Menge und Fallgeschwindigkeit von der Windstarke abhängen. Selbstverständlich können Sie den
Laubfall nur dann betrachten, wenn sich die Kamera im 50 m großen Aktionsradius des Modells befindet.
Bei der Platzierung von Natur- und Landschaftsobjekten mit der Maus bedarf es keiner besonderen Präzision. Solange ein Modell markiert ist, kann es nach Belieben in die gewünschte Position gebracht werden, und das nicht nur im Zeichenmodus in der 2D-, sondern auch „live“ in der 3D-Ansicht, sobald der 3D-Editor aktiv ist. Probieren Sie es aus:
- Schalten Sie in den 3D-Editor und wählen Sie das Modell mit der linken Maustaste aus. Der Gizmo (siehe Kapitel 2.3) wird eingeschaltet und Sie können das Modell damit verschieben, verdrehen und skalieren. Wenn Sie das Modell frei in allen Richtungen verschieben möchten, dann halten Sie die [Shift]-Taste gedrückt um den Gizmo temporär zu deaktivieren. Vier weiße Pfeile um das Modell herum zeigen Ihnen, dass Sie es jetzt frei positionieren können. Um es in der Höhe zu verschieben, halten Sie bitte zusätzliche die [Strg]-Taste gedrückt. Achten Sie beim Verschieben – egal, ob mit Gizmo oder frei – bitte auf die Option „Objekt an Untergrundhöhe anpassen“ im Menü „Einsetzen“. Ist diese aktiv, dann folgt das Modell den Konturen des Untergrunds. Und es wird auf Untergrund-Höhe zurück gesetzt, sobald man es verschiebt.
Auch im Zeichenmodus der 2D-Ansicht können Sie markierte Modelle positionieren und drehen – am einfachsten
mit der Maus oder, wenn es präzise sein soll, im Dialog, den Sie mit einem Rechtsklick auf das markierte Objekt öffnen, um die Position, die Drehung und gegebenenfalls auch die Skalierung durch Eingabe der entsprechenden Parameter exakt zu bestimmen.
