Relief- und Oberflächengestaltung mit dem 3D-Editor
Der 3D-Editor wird in der 3D-Ansicht mit einem Klick auf die Schaltfläche mit dem kleinen Bagger links unten im Steuerdialog aufgerufen. Sowie der Editor eingeschaltet wird, erscheint im 3D-Fenster der blinkende Hinweis, dass der
Modus der 3D-Oberflächengestaltung aktiv ist. Solange Sie sich in diesem Modus befinden, bleibt der laufende
Verkehr samt der automatischen Steuerung der Fahrzeuge unterbrochen. Dafür können Sie sich nun in aller Ruhe
mit dem 3D-Editor an die Arbeit machen.

Der 3D-Editor stellt alles bereit, was Sie für die Oberflächengestaltung der Anlage brauchen. Neben einer riesigen
Auswahl von Bodentexturen finden Sie auch eine Vielzahl von Werkzeugen, mit denen Sie das Relief und die Land -
schaftsoberfläche gestalten können. Viele sind so konstruiert, dass Sie mit ein und demselben Tool zwei Aktionen
mit umgekehrter Wirkung ausführen können. Um die gegenteilige Wirkung zu erzeugen, muss das gewählte Werkzeug
mit der gedrückten linken Maustaste und gleichzeitig gedruckter [Strg]-Taste (auf der der linken Seite der Tastatur)
betätigt werden.
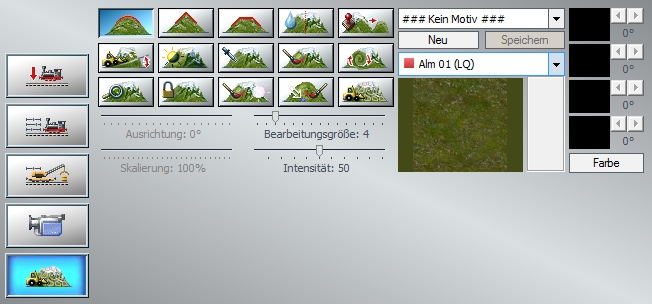
Probieren Sie den alternativen Einsatz dieser Werkzeuge gleich einmal aus:
- Klicken Sie auf das erste Werkzeug, das zur Modellierung von Bergen und Hügeln bestimmt ist, und steuern Sie mit dem Mauscursor im 3D-Fenster die Fläche an, die Sie bearbeiten wollen. Dort erscheint nun ein Feld aus weißen Vierecken. Innerhalb dieser Markierung werden Sie Ihren Berg generieren.
- Aktivieren Sie nun dasselbe Werkzeug noch einmal und halten Sie die Maustaste und gleichzeitig die linke [Strg]-Taste gedrückt. Wie Sie sogleich feststellen werden, wird nun im 3D-Fenster ein Feld mit grünen Quadraten eingeblendet. Die grüne Farbe signalisiert, dass keine Erhebung, sondern umgekehrt eine Senke erzeugt wird.
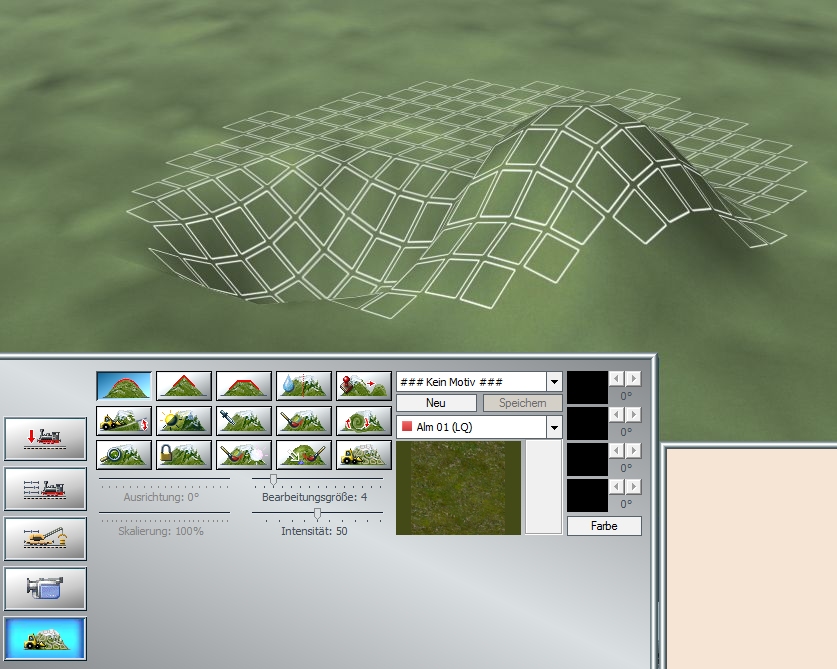
Mit den Werkzeugen des 3D-Gelande-Editors können Sie die Landschaft beliebig verändern:
Sie können die Skalierung einer Bodentextur ändern. Der Slider dazu hat einen Bereich von 10% bis 1000%, also
einem Zehntel bis Zehnfachen der ursprünglichen Größe. Ganz nach rechts geschoben aktiviert er den Zufallsmodus, welcher während des Auftragens selbständig die Größe zwischen diesen beiden Grenzwerten variiert. Das
wirkt einer erkennbaren Wiederholung der Textur effektiv entgegen.
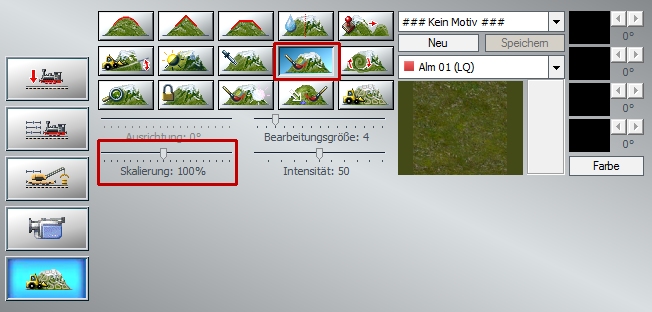
Sehen Sie sich zu dieser Funktion am besten auch das entsprechende Video an: www.eep11.com/tutorials
Wichtig ist dies, gezielt eine Bodentextur gegen eine andere ausgetauscht werden soll. Nach Aktivierung dieses Werkzeugs erscheint zuerst ein weißer Pfeil, mit dem man
die zu ersetzende Textur auf der Oberfläche auswählt. Eine erneute Auswahl ist bei gedrücker [Strg]-Taste möglich.Der Oberflächengenerator funktioniert auf zweierlei Arten:
- Er verändert die Landschaftsoberfläche nur im markierten Bereich. Hierzu muss zuvor die Sperre für die Veränderung der Landschaft aktiv sein und die Landschaftsoberfläche der Anlage an den gewünschten Stellen mit Markierungskreuzen versehen sein.
- Er verändert die Landschaftsoberfläche der ganzen Anlage außer in den Bereichen, die zuvor gegen eine Veränderung markiert (gesperrt) wurden.

Zu den Werkzeugen, die für die Texturierung der Landschaftsoberflächen bestimmt sind, gehören verschiedene Schieberegler. Mit diesen Reglern lässt sich:
- der Winkel für die Ausrichtung der Bodentextur einstellen (auf einer Skala von -45° bis +45°), wenn das Werkzeug für die Ausrichtung der Bodentextur aktiv ist,
- die Bearbeitungsfläche skalieren, was alternativ auch mit den Tasten Komma [,] und Punkt [.] zu bewerkstelligen ist,
- die aufgetragenen Bodentextur vergrößern oder verkleinern (auf einer Skala zwischen 10% und 400%), wenn das Skalierungswerkzeug aktiv ist,
- die Größe des Pinsels einstellen,
- die Intensität der Schattierungen einstellen, mit denen die Bodentextur im Zufallsmuster abgedunkelt wird. Niedrige Werte bringen hier den besten Effekt.
Neben Bodentexturen aller nur denkbaren Kategorien stehen im 3D-Gelände-Editor auch zehn vordefinierte Texturmotive zur Verfügung, die Sie auswählen, bearbeiten und durch neue Motive ergänzen können. Bodentextur
oder Texturmotiv? Sie haben die Wahl, müssen sich aber für eines von beiden entscheiden. Sie können nur dann einzelne
Texturen auftragen, wenn kein Motiv ausgewählt ist.
Wenn Sie einer einfachen Bodentextur den Vorzug geben, müssen Sie im Auswahlmenü die Option ### Kein
Motiv ### einstellen, bevor Sie die Kategorie und die Textur wählen. Falls Ihnen die Färbung nicht zusagt, klicken
Sie auf die Schaltfläche Farbe, um den gewünschten Farbton in der eingeblendeten Farbpalette zu wählen oder
zu definieren.

Die Grafik-Engine ermöglicht eine Technologie, die Parallax-Bump-Mapping genannt wird. Durch den Einsatz sogenannter Bump-Mapping-Texturen wird eine relative Verschiebung (Parallaxe) von Teilen einer Bodentextur in
Bezug zum Betrachter errechnet, um eine intensivere dreidimensionale Wirkung zu erzeugen. Betrachtet man eine
mit Bump-Mapping besprühte Anlagenoberfläche aus unmittelbarer Nahe, wird man feine Höhenunterschiede und
Maserungen erkennen, die durch Licht und Schatten betont werden. Rillen zwischen den Gehwegplatten, einzelne
Steine auf einem Feldweg, Eisschollen auf einem zugefrorenen Fluss oder „Katzenköpfe“ einer bepflasterten
Straße – dies alles erscheint in einer Plastizität, die nur mit Bump-Mapping-Texturen realisiert werden kann.
Die Bodentexturen im Auswahlfenster sind jeweils mit einem roten Quadrat oder einem blauen Würfel markiert.
Die roten Quadrate kennzeichnen zweidimensionale Bodentexturen, während die blauen Würfel auf dreidimensionale Bump-Mapping-Texturen verweisen, mit denen eine intensivere Plastizität der Anlagenoberfläche erzeugt
werden kann.
Eine natürlichere Oberflächenwirkung erzielen Sie, wenn Sie mit Texturmotiven arbeiten.
Sie erinnern sich: In einem Texturmotiv sind jeweils vier Bodentexturen zusammengefasst,die in der Mischung
und in der Schattierung variieren und so ein annähernd natürliches Erscheinungsbild simulieren. Welche Textur
jeweils aufgesprüht wird, entscheidet der Neigungswinkel der Landschaftsoberfläche, der für jede Textur des ViererSets eingestellt werden muss. Da die Relief- und die Oberflächengestaltung gekoppelt sind, werden die voreingestellten Texturen während der Modellierung des Reliefs aufgetragen.
Auf diese Weise modellieren Sie steile Berge und sanft ansteigende Hügel und Rampen, die in einem Arbeitsgang
mit den passenden Texturen überzogen werden. Wie ein Texturen-Set im Einzelnen variiert, sehen Sie, wenn Sie ein
Texturmotiv wählen: Sowie ein Motiv selektiert ist, werden in den kleinen Vorschaufeldern rechts vier unterschiedliche texturen, die Sie, wenn gewünscht, mit Hilfe der Farbpalette modifizieren können. Außerdem wird für jede
Textur der Aktivierungswinkel der Landschaftsoberfläche angezeigt, der ebenfalls mit Hilfe der zugeordneten Schalter
korrigiert werden kann. Um den Gestaltungs spielraum zu erweitern, können Sie die Motivauswähl erweitern, indem
Sie neue Texturmotive zusammenstellen.
Das Verfahren ist einfach:
- Klicken Sie im Dialog des 3D-Editors auf die Schaltfläche Neu und geben Sie dem neuen Motiv einen Namen.
- Wählen Sie im Texturenmenü eine Bodentextur, die nun im Vorschaufenster erscheint und die Sie nach Bedarf einfärben und in das neue Motiv übernehmen können.
- Um der Textur ihren Platz im Texturenmotiv zuzuweisen, klicken Sie nun mit der rechten Maustaste auf die Textur im Vorschaufenster. Darauf erscheint ein neues Menü.
- Führen Sie den Mauscursor zu dem Eintrag, mit dem Sie der Textur den gewünschten Platz im Motiv zuweisen. Die Reihenfolge spielt keine Rolle, da der Platz nicht über den Einsatz entscheidet. Welche Textur des Vierer-Sets jeweils aufgetragen wird, entscheidet allein der Winkel der Landschaftsoberfläche.
- Nachdem die Textur platziert ist und in einem der vier Texturenfelder erscheint, können Sie sie mit den zugeordneten Schaltknöpfen den Winkel der Landschaftsoberfläche einstellen, der bestimmt, wann die Textur aufgetragen werden soll. Geben Sie beispielsweise für die erste Textur 0° ein, wird die Textur aufgesprüht, wenn die Oberfläche eben ist.
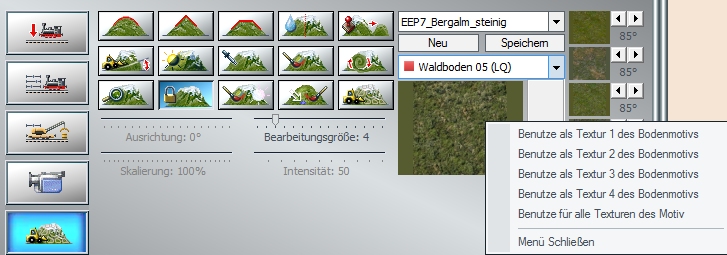
- Wählen und übertragen Sie dann auch die restlichen drei Bodentexturen in die Felder des Texturmotivs, und weisen Ihnen unterschiedliche Neigungswinkel zu.
- Sichern Sie Ihr neues Texturmotiv, nachdem Sie das Ergebnis in der 3D-Ansicht überprüft haben mit einem Klick auf die Schaltfläche Speichern. Wenn der Winkel bei allen vier Texturen eines Motivs auf Null steht, wird automatisch ein Zufallsgenerator aktiv, der die vier Texturen nach dem Zufallsprinzip mischt, so dass die Landschaftsoberfläche nicht leblos und monoton wirkt.
Blockfunktion zum Kopieren und Speichern der Landschaftsoberfläche:
Auf vielfachen Wunsch der EEP-Anwender wurde im 3D-Editor der Oberflächengestaltung eine Blockfunktion
realisiert, welche die von Ihnen markierten Bereiche der Landschaftsoberfläche kopieren und speichern kann.
Damit ist nicht nur die Vervielfältigung eines Landschaftsoberflächenfragmentes innerhalb der geöffneten Anlage,
sondern auch der Einsatz des abgespeicherten Blocks in anderen Anlagen möglich. Die kopierten und gespeicherten Blöcke der Landschaftsoberfläche beinhalten alle Informationen über das Höhenrelief und die benutzte
Texturierung (die sogenannten Sprühtexturen) und können darüber hinaus um jeweils 90° gedreht, aber auch
in ihren Ausmaßen um jeweils +/- 25% skaliert werden. Damit stehen Ihnen praktisch alle Werkzeuge zur Verfügung, die man für das Kopieren und die Edition besonders gelungener „Landschaftsflecke“ wie z. B. einzelner
Berge und Seen braucht.
Um einen Block im Fenster des 3D-Editors zu markieren, muss zunächst die Schaltfläche zum Markieren und Sperren der
Landschaftsoberfläche betätigt werden und im Anschluss daran der gewünschte Ausschnitt der Landschaftsoberfläche
mit der gehaltenen linken Maustaste markiert werden. Der markierte Bereich der Anlagenoberfläche wird dabei mit
kleinen, gelben Kreuzen versehen, was auch den Inhalt des Blockes symbolisiert.
Mit gehaltener linker Strg-Taste kann die Sperrung wieder aufgehoben werden.</center>
<center>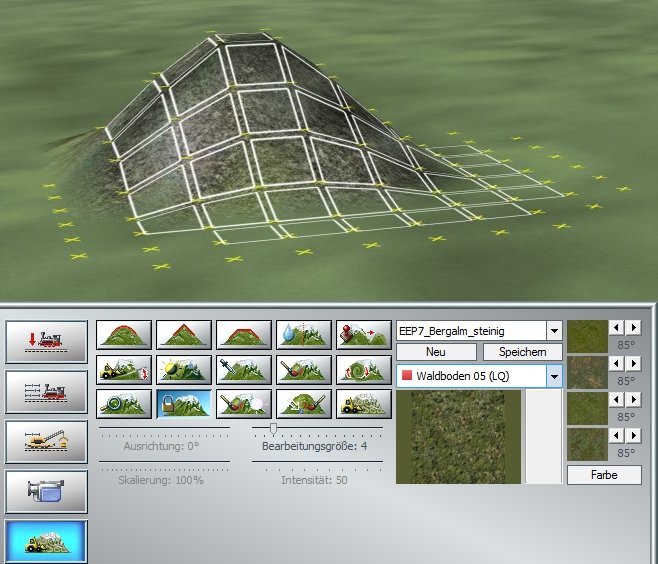 </center>
</center>
Die Markierung des Anlagenbereiches muss nicht in einem Arbeitsschritt erfolgen, denn die gesetzten Markierungen auf der Landschaftsoberfläche verbleiben auch dann, wenn Sie die linke Maustaste loslassen. Auf diese
Weise können Sie sehr gezielt und ganz präzise markieren, zumal auch die Größe des Markierungswerkzeuges mit
dem Schieberegler Bearbeitungsgröße variiert werden kann. Sollten Sie etwas zu viel Fläche markiert haben, so
stellt auch dies kein Problem dar; mit zusätzlich gehaltener [Strg]-Taste auf der Computertastatur können Sie die
unerwünschten Markierungen wieder zurücksetzen, oder auch die Undo-/Redo-Funktion benutzen.
Wurde ein Bereich markiert, wird über das Menü der rechten Maustaste der Befehl zum Kopieren aufgerufen, wobei
sich der Mauscursor innerhalb des markierten Bereiches befinden muss, ansonsten ist das Kopieren des markierten
Bereiches nicht möglich.