Relief- und Oberflächengestaltung mit dem 2D-Editor
Mit dem Oberflächeneditor gestalten Sie Ihre Eisenbahnlandschaft in der 2D-Ansicht. Sie arbeiten also im Zeichenmodus und wechseln nach jedem Arbeitsschritt in die 3D-Ansicht, um das Ergebnis zu überprüfen. Der Editor
erscheint, wenn Sie in der 2D-Ansicht die Editorenliste öffnen und dort die Option Oberflächengestaltung
wählen. Sowie der Oberflächeneditor
aktiv ist, wird links im 2D-Fenster die
Palette mit den Werkzeugen für die
Relief- und Oberflächengestaltung eingeblendet.

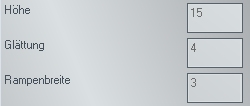
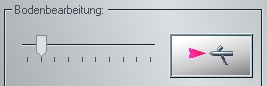
Berge und Rampen modellieren:
Wie die Werkzeuge des Oberflächeneditors zu handhaben sind, lehrt die Praxis. Um die nötigen Arbeitstechniken kennen
zu lernen, bauen Sie am besten erst einmal einen einfachen Berg:
- Schalten Sie den Oberflächeneditor ein und bestimmen Sie die i>Höhe</i> und die Glättung. Der Höhen-Parameter bemisst die Höhe oder Tiefe über bzw. unter dem Meeresboden – je nachdem, ob der eingegebene Wert positiv oder negativ ist. Die Glättung bezieht sich auf die Kanten, d.h. auf die Abstufungen des Höhenprofils. Je höher die Zahl (ein Wert zwischen 1 und 100), desto weiter die Ausläufer des Berges (bei hinreichendem Umfang).
- Klicken Sie, wenn die Parameter bestimmt sind, auf die Schaltfläche, die das Zeichenwerkzeug für Berge aktiviert. Damit befinden Sie sich im Zeichenmodus.
- Wechseln Sie nun mit der Maus auf die Zeichenfläche und zeichnen Sie mit gedrückter linker Maustaste eine geschlossene Kontur. Lassen Sie die Maustaste los, wenn die Kontur geschlossen ist.
- Zeichnen Sie darauf noch eine zweite Kontur, die die erste vollständig in sich einschließt die erste Kontur bestimmt die Fläche und Höhe des Bergplateaus, die zweite den Umfang des Fußes der Erhebung. Je näher die Konturen beieinander liegen, desto steiler wird der Berghang verlaufen.
- Wiederholen Sie diese Prozedur noch einige Male, bis Ihnen die Vorgehensweise vertraut ist, und wechseln Sie dann in die 3D-Ansicht, um Ihr Werk in voller Dreidimensionalität zu bewundern.
Das Ergebnis im 3D-Fenster wird Sie vermutlich noch nicht vom Hocker reißen – zu bizarr und schroff wirken die
Plateaus mit ihren scharfen Kanten. Doch das lässt sich mit etwas Geduld und Fingerspitzengefühl ändern. Durch
Interpolieren, das heißt durch wiederholtes Nachzeichnen der Berge oder Senken mit den gleichen Höhenparametern und ähnlichen Koordinaten können Sie die Kanten glätten und ein realistischeres Landschaftsbild mit weicheren
Konturen erzeugen.
Wie das konkret vor sich geht, können Sie am Beispiel der Abbildung nachvollziehen: Zeichnen Sie das Plateau eines
zweiten Berges neben den ersten. Und dann zeichnen Sie den Fuß des zweiten Berges so groß, dass er den ersten
Berg mit einschließt. Der für die Glättung eingestellte Wert wirkt sich jetzt auch auf den vorhandenen Berg aus. Sein
Gipfel wird rund und der Hang flacher.
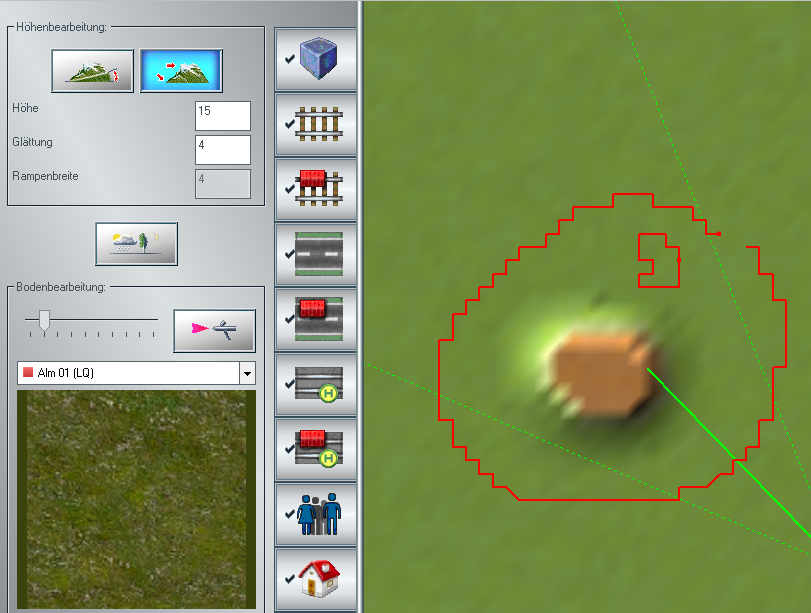
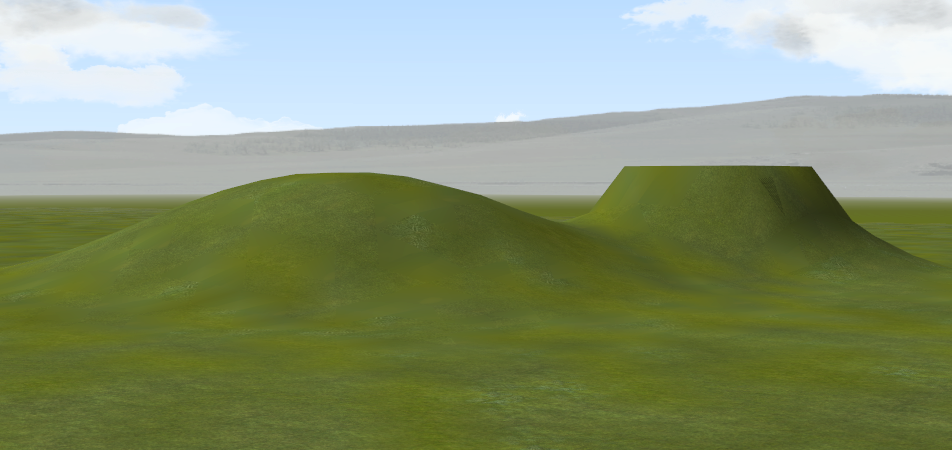
Das zweite Werkzeug, das der Oberflächeneditor für die Reliefgestaltung bereithält, aktiviert die Rampenfunktion. Rampen werden gebaut,
um Ebenen auf unterschiedlichem Höhenniveau zu verbinden. In einer
Modellbahnanlage kommt man oft nicht darum herum, Böschungen und
Bahndämme anzulegen, und da ist das Rampenwerkzeug hilfreich.
Das Bauprinzip ist ähnlich wie bei der Gestaltung von Bergen und Tälern,
nur dass Sie diesmal nicht die Parameter Höhe und Glättung, sondern
die Rampenbreite festlegen müssen. Die Höhenwerte ergeben sich durch
den Ausgangs- und den Endpunkt der Rampe und werden als Basiswerte für den Verlauf übernommen.
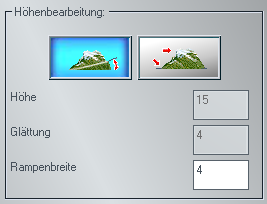
Nachdem Sie die Breite der Rampe bestimmt haben, geht‘s ans Zeichnen:
- Blenden Sie mit einem Klick auf das Messgerät in der Kontrollleiste das Messkreuz ein das gewährleistet Präzision und erleichtert das Zeichnen, ist aber nicht unbedingt für die Geländegestaltung erforderlich.
- Aktivieren Sie dann das Rampenwerkzeug, dirigieren Sie den Mauscursor im Anlagenplan zu dem Punkt, wo die Rampe ansetzen soll, ziehen Sie mit gedrückter linker Maustaste eine Verbindungslinie zu dem Punkt, an dem die Rampe enden soll.
- Lassen Sie die Maustaste los, um die fertige Rampe im 3D-Fenster zu begutachten.
Rampen können auch einen geschwungenen Verlauf nehmen. Wenn Sie beispielsweise eine Landschaft modellieren wollen, in der sich ein Fluss zwischen Hügeln durch eine Talsenke schlängelt, können Sie dies ebenfalls
mit der Rampenfunktion realisieren, nur dass Sie die unterschiedlichen Ebenen diesmal durch geschwungene Linien
verbinden.
Oberflächen gestalten
Ob Berg, Tal oder Rampe: Solange die Flächen kahl sind, solange weder Wiese noch Wald, weder Feld noch Gestein
den Boden bedecken, wirkt die Landschaft schemenhaft und abstrakt. Um ein realistisches Erscheinungsbild zu erzeugen, müssen die kahlen Oberflächen mit Texturen versehen werden, die den Flair und die Atmosphäre einer
natürlichen Landschaft vermitteln.
Im Texturen-Katalog des Oberflächeneditors finden Sie eine Vielzahl von Bodentexturen, die Sie auswählen, bearbeiten und auftragen können. Das Verfahren ist einfach:
- Wählen Sie aus dem Texturen-Katalog mit Hilfe der Vorschau die gewünschte Textur aus.
- Klicken Sie auf die Farbpalette, um die Grundfarbe anzupassen und korrigieren Sie, wenn nötig, die Skalierung und den Winkel der Ausrichtung oder Drehung.
- Stellen Sie den Sprühstrahl/b> ein: Je größer der Strahl, desto großflächiger können Sie die Flächen übersprühen.
- Klicken Sie auf das Icon, das die Sprühpistole aktiviert, und ziehen Sie die Maus mit gedrückter Maustaste über das Areal, das Sie mit der gewählten Textur überziehen wollen.
Die aufgesprühten Texturen werden im Anlagenplan durch farbige Rechtecke dargestellt, und zwar in der gewählten
Grundfarbe, die durch die zufällig generierte Schattierung eine natürlichere Wirkung erzeugen. Das heißt nicht, dass
Sie die Textur mit allen Voreinstellungen übernehmen müssen. Experimentieren Sie ruhig ein wenig, um herauszufinden, mit welcher Farbnuance, welcher Skalierung und welcher Ausrichtung Sie die günstigste Wirkung erzielen.
Die Funktion <b>Anlage mit einer Textur ausfüllen im Menü Bearbeiten gibt Ihnen die Gelegenheit, die gesamte Anlage gewissermaßen auf einen Streich mit einer neuen Textur und/oder Farbe auszustatten:
- Aktivieren Sie den 2D-Editor für die Oberflächengestaltung
- Wählen Sie im Auswahlmenü Textureinstellungen die gewünschte Bodentextur und –wenn gewünscht – eine andere Hintergrundfarbe (mit einem Klick auf die Schaltfläche Farbgebung der Bodentextur)
- Klicken Sie abschließend im Menü Bearbeiten auf den Menüpunkt Oberflächenbeschaffenheit und im aufgeklappten Untermenü auf die Option Anlage mit einer Textur ausfüllen.
Das war’s. Nach kurzer Berechnungszeit erscheint Ihre Anlage im neuen „Gewand“.
Sicher ist sicher: Speichern Sie eine Anlage, an der Sie noch bauen, möglichst in jedem Arbeitsstadium unter neuem Namen ab, so dass Sie die Etappen der Bearbeitung zurückverfolgen und wenn nötig auf ältere Versionen zurückgreifen können! Um auf Nummer sicher zu gehen, empfiehlt es sich, die Option Auto-Sicherung in den Pro - grammeinstellungen zu aktivieren und die Zeitabstände festzulegen, in denen Ihre Arbeitsergebnisse automatisch zwischengespeichert werden sollen. Die gesicherten Arbeitsetappen finden Sie im Ordner Ressourcen/ Anlagen/AutoSave.