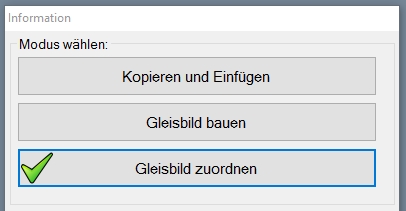Das Hauptfenster: Unterschied zwischen den Versionen
| Zeile 36: | Zeile 36: | ||
<center>[[Datei:Gleisbild08.jpg]]</center><br> | <center>[[Datei:Gleisbild08.jpg]]</center><br> | ||
| + | Im Modus "Kopieren und Einfügen", so stehen Ihnen die nachfolgenden Icons zur Verfügung. Sie können alternativ auch die rechte Maustaste benutzen oder auch das Menü "Bearbeiten" | ||
| + | [[Datei:Gleisbild09.jpg]]<br> | ||
| + | |||
| + | Erklärung der Elemente von links nach rechts:<br> | ||
| + | |||
| + | :* Kopieren der markierten Elemente | ||
| + | :* Ausschneiden der markierten Elemente | ||
| + | :* Einfügen von zuvor kopierten oder ausgeschnittenen Elementen | ||
| + | :* Löschen der markierten Elemente<br> | ||
| + | |||
| + | Sie können durchaus mehrere Elemente auf einmal markieren. Gehen Sie dabei wie folgt vor: Zunächst das erste | ||
| + | Element markieren, dann die SHIFT Taste drücken und den Bereich markieren, das markierte Element kopieren und | ||
| + | anschließend an der entsprechenden Stelle einfügen.<br> | ||
| + | |||
| + | <b>Modus 3: Gleisbild zuordnen</b><br> | ||
| + | In diesem Modus werden die Zuordnungen der einzelnen Elemente | ||
| + | Ihres erstellten Gleisbildes zu Ihrer EEP Anlage vorgenommen.<br> | ||
| + | |||
| + | <center>[[Datei:Gleisbild10.jpg]]</center><br> | ||
[http://handbuch.eepshopping.de/index.php?title=Hauptseite&redirect=no Zurück zur Startseite] | [http://handbuch.eepshopping.de/index.php?title=Hauptseite&redirect=no Zurück zur Startseite] | ||
Version vom 24. Juli 2017, 09:59 Uhr
Als erstes stellen wir Ihnen über das Hauptfenster des Stellpult-Editors und die darin enthaltenen Elemente vor.
Dieses Hauptfenster gliedert sich in drei Bereiche:
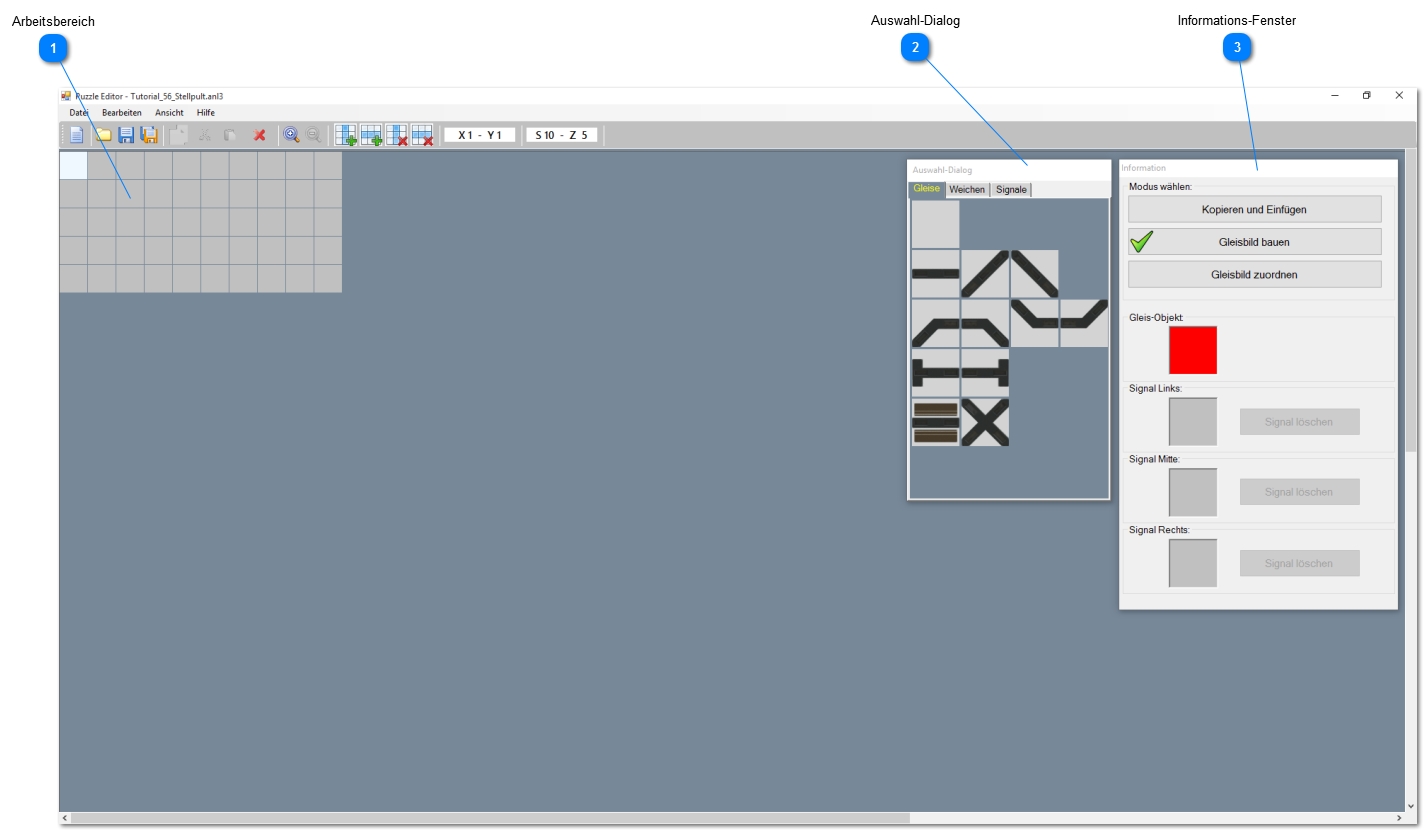
1. Der Arbeitsbereich
Der Arbeitsbereich ist das eigentliche Arbeitszentrum des Stellpult-Editors. Beim Start des Programm wird dieser
Bereich automatisch auf 10 Spalten und 5 Zeilen erstellt. Sollte diese Größe nicht ausreichen, so fügen Sie durch
die Funktion „Tabelle Spalte hinzufügen" eine weitere Spalte hinzu. Ebenso gehen Sie mit den Zeilen um.
2. Der Auswahl Dialog
Der Auswahl Dialog hat die folgenden vier unterschiedlichen Optionen: Den Auswahl Dialog „Gleise“, den Auswahl-Dialog „Weichen“, den Auswahl-Dialog „Signale“ und neu in EEP 13 den Auswahl-Dialog "Sonstiges“.
Diese vier Optionen dienen dazu, die unterschiedlichen Modelltypen des Stellpult Editors übersichtlich darzustellen
und für den späteren Einbau zur Verfügung zu stellen.
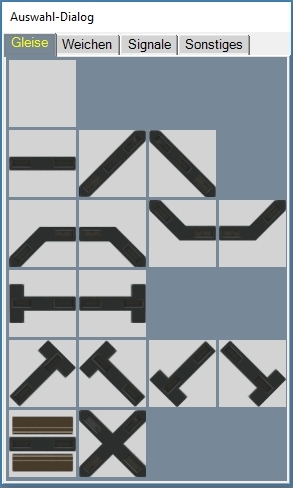
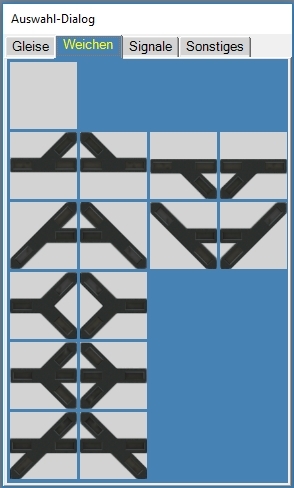
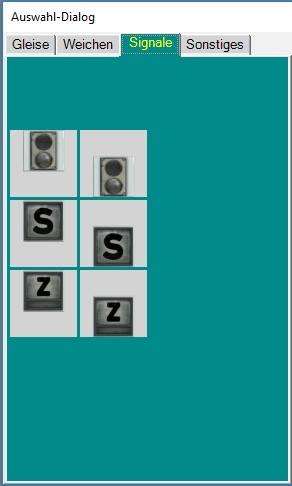
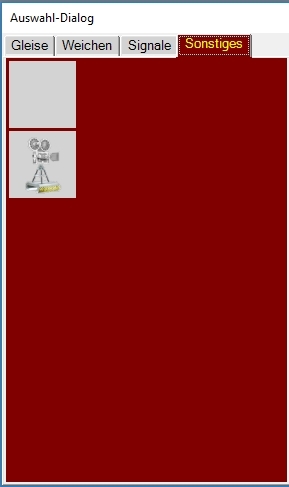
3. Das Informationsfenster
Das Informationsfenster hilft Ihnen, den Überblick über Ihr Projekt zu behalten. Dieses Informationsfenster enthält
drei verschiedene Modi, die wir Ihnen nachstehend zunächst einmal kurz beschreiben möchten, bevor wir sie Ihnen
dann in zwei eigenen Abschnitten ausführlich erklären.
Modus 1: Gleisbild bauen
Dieser Modus ist nach dem Start des Programms eingestellt, das heißt,
Sie befinden sich immer direkt in dem Modus, um Ihre Stellpulte zunächst einmal aufzubauen.
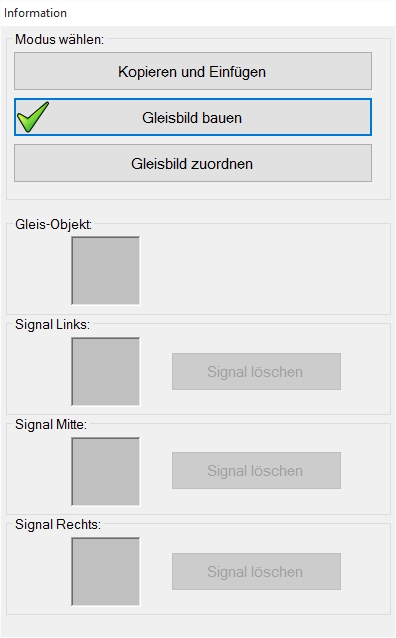
Modus 2: Kopieren und Einfügen
Wenn Sie bereits gebaute Elemente besitzen können Sie diese Elemente
auf Ihrem Stellpult kopieren und an anderer Stelle wieder einfügen.
Des Weiteren ist es auch möglich, Elemente aus dem vorhandenen
Stellpult auszuschneiden und an anderer Stelle wieder einzufügen.
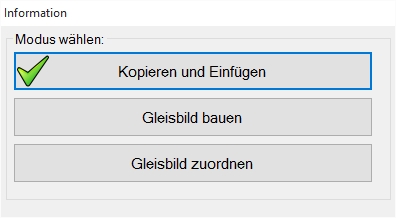
Im Modus "Kopieren und Einfügen", so stehen Ihnen die nachfolgenden Icons zur Verfügung. Sie können alternativ auch die rechte Maustaste benutzen oder auch das Menü "Bearbeiten"
Erklärung der Elemente von links nach rechts:
- Kopieren der markierten Elemente
- Ausschneiden der markierten Elemente
- Einfügen von zuvor kopierten oder ausgeschnittenen Elementen
- Löschen der markierten Elemente
Sie können durchaus mehrere Elemente auf einmal markieren. Gehen Sie dabei wie folgt vor: Zunächst das erste
Element markieren, dann die SHIFT Taste drücken und den Bereich markieren, das markierte Element kopieren und
anschließend an der entsprechenden Stelle einfügen.
Modus 3: Gleisbild zuordnen
In diesem Modus werden die Zuordnungen der einzelnen Elemente
Ihres erstellten Gleisbildes zu Ihrer EEP Anlage vorgenommen.