Rollmaterialien einsetzen und aufgleisen: Unterschied zwischen den Versionen
| Zeile 61: | Zeile 61: | ||
* Ein Rollmaterial, das aufgegleist wird, nimmt automatisch die Orientierung des verlegten Gleises an. Manchmal kann es jedoch erforderlich sein, dass ein Fahrzeug gedreht und die Fahrtrichtung geändert werden muss. Auch das bewerkstelligen Sie ohne Probleme:<br> | * Ein Rollmaterial, das aufgegleist wird, nimmt automatisch die Orientierung des verlegten Gleises an. Manchmal kann es jedoch erforderlich sein, dass ein Fahrzeug gedreht und die Fahrtrichtung geändert werden muss. Auch das bewerkstelligen Sie ohne Probleme:<br> | ||
:: - Aktivieren Sie in der 3D-Ansicht mit einem Mausklick das Fahrzeug, das gedreht werden soll. | :: - Aktivieren Sie in der 3D-Ansicht mit einem Mausklick das Fahrzeug, das gedreht werden soll. | ||
| + | :: - Klicken Sie im Steuerdialog auf die Schaltfläche Modelle platzieren. Damit ist der Modus aktiv, in dem Rollmaterialien eingesetzt bzw. aufgegleist, gedreht und auch wieder entfernt werden können. | ||
| + | :: - Aktivieren Sie nun per Mausklick die Schaltfläche Rollmaterial umdrehen, die nur in diesem Modus verfügbar ist und die nun die gewünschte Drehung auslöst.<br> | ||
| + | |||
| + | <b>Achtung:</b> Zum einen sollten Rollmaterialien üblicherweise nur gedreht werden, wenn sie nicht mit | ||
| + | anderen Rollmaterialien gekoppelt sind, andernfalls würde der ganze Zugverband umgedreht. Zum anderen sollte genügend Platz sein, um Kollisionen oder unerwünschte Koppelvorgänge mit anderen | ||
| + | Rollmaterialien zu vermeiden.<br> | ||
| + | |||
| + | Ebenso einfach wie ein Rollmaterial in der 3D-Ansicht gedreht werden kann, lässt es sich auch entfernen: | ||
| + | * Markieren Sie per Mausklick das Rollmaterial, das Sie löschen möchten – das geht im <b><i>Auswahlmenü</i></b> oder im <b><i>Radarfenster</i></b> ebenso wie in der <b><i>3D-Ansicht.</i></b> | ||
| + | * Klicken Sie dann im Steuerdialog auf die Schaltfläche Zug entfernen, um das aufgegleiste Fahrzeug bzw. den Fahrzeugverband vom Gleis zu nehmen. Auch diese Schaltfläche ist nur präsent, wenn der Aufgleis-Modus aktiv ist. Ebenso wie bei der Änderung der Fahrtrichtung sollte das Rollmaterial, das herausgenommen werden soll, nicht mit anderen Rollmaterialien gekoppelt sein, da ansonsten die komplette Zuggarnitur verschwinden würde.<br> | ||
| + | |||
| + | <b>Modell-Tauschfunktion für alle Modelltypen</b><br> | ||
| + | Auf vielfachen Wunsch der EEP-Anwender wurde eine Tauschfunktion für Modelle in allen Layern umgesetzt, womit | ||
| + | im 3D-Editor nicht nur Fahrwegstile (Gleisstile), sondern vielmehr alle Modelltypen getauscht werden können, | ||
| + | wie z.B. Immobilien, Landschaftsobjekte, Rollmaterial, Signale usw. – die innerhalb desselben Layers zu finden | ||
| + | sind. Um ein Modell zu tauschen, wählen Sie in der Modellliste (mittels linker Maustaste) zunächst das Modell aus, welches | ||
| + | neu platziert werden soll und anschließend klicken Sie im 3D-Fenster des Editors das Modell an, welches getauscht werden soll. Die Auswahl (Markierung) des zu tauschenden Modells wird durch stetiges Blinken signalisiert.<br> | ||
| + | |||
| + | <center><b><i>Tausch des Modells gegen das Modell in der Auswahlliste</i></b></center> | ||
| + | <center>[[Datei:5_1_G.jpg]]</center><br> | ||
| + | |||
| + | Der eigentliche Tausch des Modells wird nun über das Menü der rechten Maustaste vollzogen, indem Sie den Tauschbefehl im aufgeklappten Menü anklicken. Beim Tausch eines Waggons innerhalb einer gekoppelten Zuggarnitur | ||
| + | werden mögliche Längenunterschiede der Objekte berücksichtigt, so dass die gesamte Zuggarnitur automatisch | ||
| + | auf die optimale Lange verkürzt oder verlängert wird.<br> | ||
| + | |||
| + | <b>Wichtiger Hinweis:</b><br> | ||
| + | Der Tausch von Modellen ist ausschließlich innerhalb des gleichen Layers möglich.<br> | ||
[http://handbuch.eepshopping.de/index.php?title=Hauptseite&redirect=no Zurück zur Startseite] | [http://handbuch.eepshopping.de/index.php?title=Hauptseite&redirect=no Zurück zur Startseite] | ||
Version vom 21. Juli 2017, 16:36 Uhr
Die Anlage ist erstellt, die Gleise sind verlegt, jetzt ist es an der Zeit, dass Rollmaterialien eingesetzt werden.
Dies geschieht im 3D-Fenster mit Hilfe des Steuerdialogs. Das ist die Schaltzentrale, die alles, was im 3D-Modus auf
dem Bildschirm passiert, steuert – die Kamera, den Geländeeditor, der nur im 3D-Modus aktiv wird, und nicht
zuletzt natürlich den Fahrbetrieb.
Der Fahrbetrieb kann erst aufgenommen werden, wenn mindestens eine Fahrstrecke angelegt ist, auf der Rollmaterialien eingesetzt werden können. Ebenso kann der Verkehr nur anrollen, wenn das Rollmaterial, das aufgegleist
wird, über einen eigenen Antrieb verfügt.

Schalten Sie das 3D-Fenster ein und begeben Sie sich in die Schaltzentrale. Um eine Lokomotive oder später auch
ein anderes Fahrzeug auszuwählen, klicken Sie im Steuerdialog auf die Schaltfläche. Damit wechseln Sie in den
Modus, in dem Rollmaterialien eingesetzt und aufgegleist werden können. Sowie dieser Modus aktiv ist, öffnet
sich der Fahrzeugkatalog: Im mittleren Feld sind die Kategorien mit ihren Ordnern zu sehen, links davon werden die
Modelle aufgelistet und rechts erscheint das ausgewählte Modell im Vorschaufenster.
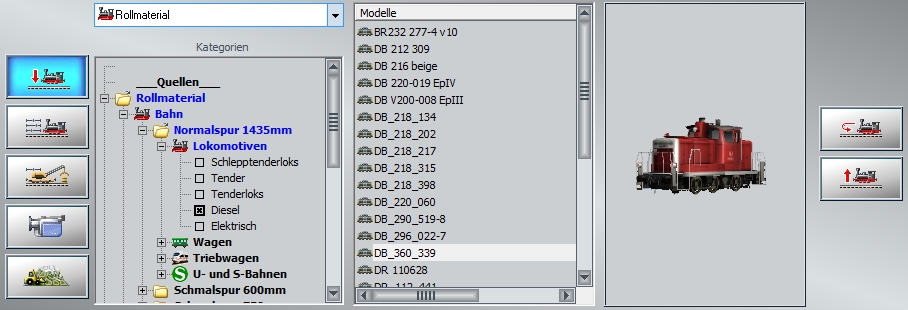
Um eine Lokomotive auszuwählen, klicken Sie sich von der Kategorie Rollmaterial über den Ordner Bahn bis zu
den Lokomotiven durch, unter denen Sie nun Ihre Auswahl treffen. Sowie Sie ein Objekt in der Liste anklicken, zeigt
sich das Modell von allen Seiten im Vorschaufenster. Wenn Sie sich für ein Modell entschieden haben, wechseln
Sie ins Radarfenster und klicken mit dem Mauscursor, der sich nun in eine Mini-Lok verwandelt, die Fahrstrecke an,
auf der Sie das Rollmaterial aufgleisen wollen. Darauf erscheint ein Dialog, in dem Sie dem Modell einen individuellen und leicht identifizierbaren Namen geben können.
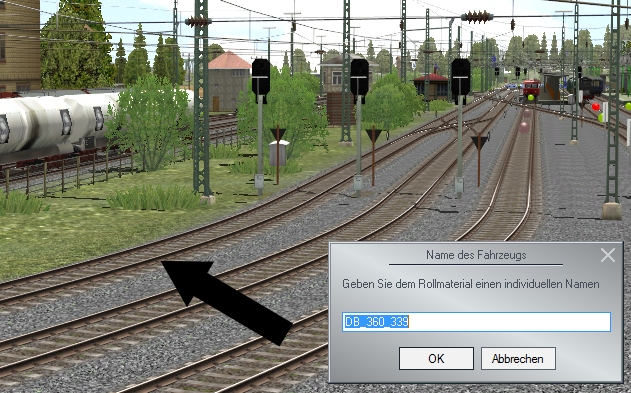
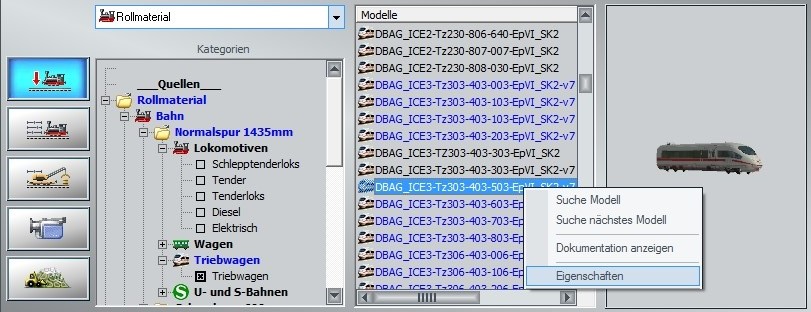
In EEP 13 stehen verschiedene Modelle zur Verfügung, die mit einer bzw. mit bis zu drei Tauschtexturen versehen
sind. In Fällen, wo zwei oder gar drei Tauschtexturen ausgewählt werden können, wird dem Namen eine 2 bzw.
eine 3 angefügt. Die eigens zu Tauschzwecken konstruierten Modelle sind im Auswahlmenü an der blauen Schriftfarbe zu erkennen. Um einen Textur-Tausch vorzunehmen, klicken Sie mit der rechten Maustaste auf ein entsprechendes Modell in der Auswahlliste und wählen die Option Eigenschaften.
Mit einem Klick auf die Schaltfläche Lade Tauschtextur öffnen Sie dann den Dateiauswahl-Dialog, wo Sie die Ver -
zeichnisebenen und den Dateityp der Tauschtexturen wählen. Als Tauschtexturen kommen Grafiken im TGA-, PNG-,
BMP- oder jpg-Format in Frage, die zuvor in einem Bildbearbeitungsprogramm Ihrer Wähl nach Bedarf editiert
werden können. Die Formate *.tga und *.png werden bevorzugt eingesetzt, da sie über einen Alpha-Kanal verfügen,
so dass transparente Texturinhalte realisiert werden können. Die Wandlung des Originalformats in das DirectXGrafikformat *.dds übernimmt EEP automatisch. Bei der Umwandlung werden MIP-Map-Level erzeugt und die geeignete
Texturkompression (DXT5 oder DXT3) angewendet.

Ein besonderes Fahrerlebnis versprechen diverse Loks und Waggons mit ausgestatteter Inneneinrichtung. Genießen
Sie die Entdeckungsreise durch Ihre Anlage in einem dreidimensional nachgebildeten Lokführerstand Oder Sie
machen es sich in einem Waggon bequem, um Ihre Modellbahnlandschaft aus dem Inneren des fahrenden Zugs zu erleben. Solche Ein- und Ausblicke lassen sich realisieren, wenn Sie ein entsprechendes Funktionsmodell wählen
und mit der Zifferntaste [8] oder [0] die passende Mitfahrkamera aufrufen.
Da Rollmaterialien desselben Typs – etwa Waggons – oft mehrfach eingesetzt werden sollen, der Name aber nur
einmal vergeben werden darf, werden den Duplikaten automatisch Ordnungsnummern zugewiesen, die an den
Namen angehangt werden. Ist das Gleis schon besetzt, sollten Sie für Ihre Lok oder Ihren Waggon einen anderen
Gleisabschnitt wählen oder das schon vorhandene Fahrzeug verschieben.
So verschieben Sie eine Lok oder einen Waggon – ganz einfach mit der Maus:
- Dirigieren Sie die Maus zu dem Rollmaterial, das Sie verschieben wollen.
- Sowie sich der Mauscursor auf dem Rollmaterial befindet und zu einer Hand mit ausgestrecktem Zeigefinger wird, drücken Sie die Maus- und gleichzeitig die [Strg]-Taste und ziehen das Fahrzeug nach links oder rechts zur Seite.

- Auf diese Weise können Sie Lokomotiven wie auch Waggons mühelos aufs Neben- oder aufs Abstellgleis verfrachten und besetzte Gleise für andere Rollmaterialien freigeben.
- Ein Rollmaterial, das aufgegleist wird, nimmt automatisch die Orientierung des verlegten Gleises an. Manchmal kann es jedoch erforderlich sein, dass ein Fahrzeug gedreht und die Fahrtrichtung geändert werden muss. Auch das bewerkstelligen Sie ohne Probleme:
- - Aktivieren Sie in der 3D-Ansicht mit einem Mausklick das Fahrzeug, das gedreht werden soll.
- - Klicken Sie im Steuerdialog auf die Schaltfläche Modelle platzieren. Damit ist der Modus aktiv, in dem Rollmaterialien eingesetzt bzw. aufgegleist, gedreht und auch wieder entfernt werden können.
- - Aktivieren Sie nun per Mausklick die Schaltfläche Rollmaterial umdrehen, die nur in diesem Modus verfügbar ist und die nun die gewünschte Drehung auslöst.
Achtung: Zum einen sollten Rollmaterialien üblicherweise nur gedreht werden, wenn sie nicht mit
anderen Rollmaterialien gekoppelt sind, andernfalls würde der ganze Zugverband umgedreht. Zum anderen sollte genügend Platz sein, um Kollisionen oder unerwünschte Koppelvorgänge mit anderen
Rollmaterialien zu vermeiden.
Ebenso einfach wie ein Rollmaterial in der 3D-Ansicht gedreht werden kann, lässt es sich auch entfernen:
- Markieren Sie per Mausklick das Rollmaterial, das Sie löschen möchten – das geht im Auswahlmenü oder im Radarfenster ebenso wie in der 3D-Ansicht.
- Klicken Sie dann im Steuerdialog auf die Schaltfläche Zug entfernen, um das aufgegleiste Fahrzeug bzw. den Fahrzeugverband vom Gleis zu nehmen. Auch diese Schaltfläche ist nur präsent, wenn der Aufgleis-Modus aktiv ist. Ebenso wie bei der Änderung der Fahrtrichtung sollte das Rollmaterial, das herausgenommen werden soll, nicht mit anderen Rollmaterialien gekoppelt sein, da ansonsten die komplette Zuggarnitur verschwinden würde.
Modell-Tauschfunktion für alle Modelltypen
Auf vielfachen Wunsch der EEP-Anwender wurde eine Tauschfunktion für Modelle in allen Layern umgesetzt, womit
im 3D-Editor nicht nur Fahrwegstile (Gleisstile), sondern vielmehr alle Modelltypen getauscht werden können,
wie z.B. Immobilien, Landschaftsobjekte, Rollmaterial, Signale usw. – die innerhalb desselben Layers zu finden
sind. Um ein Modell zu tauschen, wählen Sie in der Modellliste (mittels linker Maustaste) zunächst das Modell aus, welches
neu platziert werden soll und anschließend klicken Sie im 3D-Fenster des Editors das Modell an, welches getauscht werden soll. Die Auswahl (Markierung) des zu tauschenden Modells wird durch stetiges Blinken signalisiert.
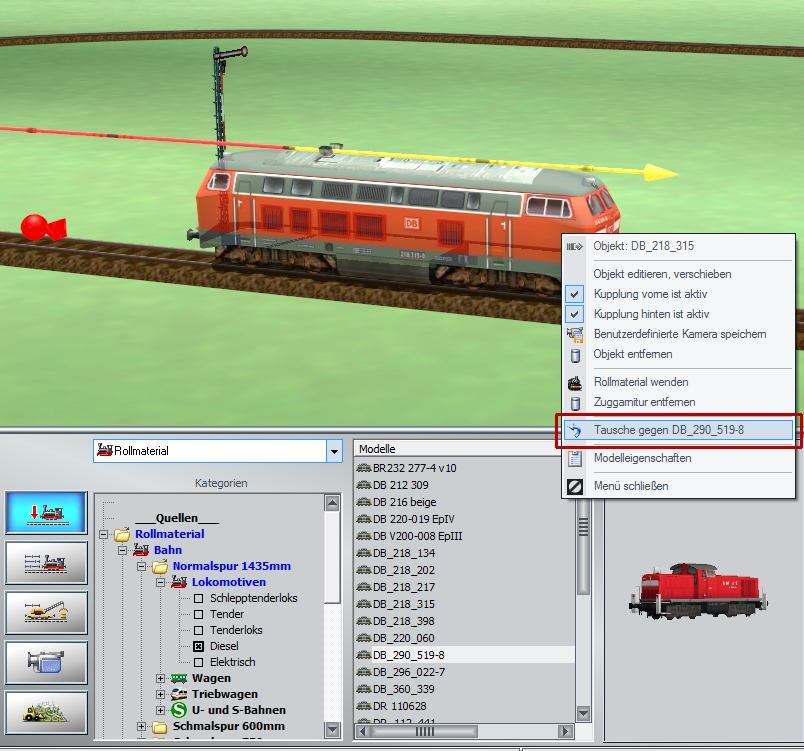
Der eigentliche Tausch des Modells wird nun über das Menü der rechten Maustaste vollzogen, indem Sie den Tauschbefehl im aufgeklappten Menü anklicken. Beim Tausch eines Waggons innerhalb einer gekoppelten Zuggarnitur
werden mögliche Längenunterschiede der Objekte berücksichtigt, so dass die gesamte Zuggarnitur automatisch
auf die optimale Lange verkürzt oder verlängert wird.
Wichtiger Hinweis:
Der Tausch von Modellen ist ausschließlich innerhalb des gleichen Layers möglich.