Landschaftselemente und Immobilien einfügen: Unterschied zwischen den Versionen
| Zeile 253: | Zeile 253: | ||
| − | + | ---- | |
| + | {| | ||
| + | !style="text-align:left;width:150px"| | ||
| + | [[Hauptseite|↑ Hauptseite ]] | ||
| + | !style="text-align:left;width:200px"| | ||
| + | !style="text-align:left;width:200px"| | ||
| + | Landschaftselemente einfügen | ||
| + | |[[Schatten für Landschaftselemente und Immobilien| Schatten für Landschaftselemente und Immobilien → ]] | ||
| + | |} | ||
Version vom 26. Juli 2017, 13:18 Uhr
Nachdem Sie das Relief und die Oberfläche der Anlage modelliert haben, beginnt die Detailarbeit. Jetzt ist es Zeit,
dass die noch leere Landschaft besiedelt wird, dass Bäume gepflanzt und Häuser errichtet werden. Ob Landschaft -
selemente oder Immobilien, für beides ist gesorgt, für beides gibt es jeweils einen Editor, der Modelle in großer Auswahl
bereitstellt.
Landschaftselemente platzieren:
Anders als die Editoren für die Relief- und die Oberflächenmodellierung ist der Editor Landschaftselemente nicht
mit einer Werkzeugpalette, dafür aber mit einem großen Katalog ausgerüstet, der nach Kategorien und Gattungen
unterteilt ist. Ob Flora, Fauna oder Klangkulisse – hier finden Sie alles, was Sie für die Belebung Ihrer Eisenbahnlandschaft brauchen. Wie gelangen die Objekte aus dem Katalog in die Anlage?
Die Übernahme ist ebenso einfach wie die Auswahl:
- Rufen Sie in der 2D-Ansicht den Editor Landschaftselemente auf und öffnen Sie dort den gleichnamigen Katalog.
- Wählen Sie die Kategorie und die Gattung, sehen Sie die Modelle durch, die nun im Auswahlfeld unten aufgelistet werden, und treffen Sie mit Hilfe der Vorschaufunktion Ihre Auswahl.
- Wechseln Sie mit dem Mauscursor in den Anlagenplan, um das gewählte Objekt mit einem einfachen Mausklick einzusetzen

Ausgewählte Modelle werden im Vorschaufenster normalerweise in animierter 3D-Ansicht gezeigt. Wenn Sie die
automatische Rotation anhalten wollen, klicken Sie den 3D-Bereich im Vorschaufenster an und drücken die Taste
[Einfügen]. In diesem Status kann das Vorschauobjekt mit der gedrückt gehaltenen rechten Maustaste in die gewünschte Position gebracht werden. Ebenso lässt sich die Entfernung in der Modellvorschau einstellen, indem das
Mausrädchen nach vorne oder hinten gedreht wird. Um die automatische Rotation wieder einzuschalten, betätigen
Sie erneut die Taste [Einfügen].
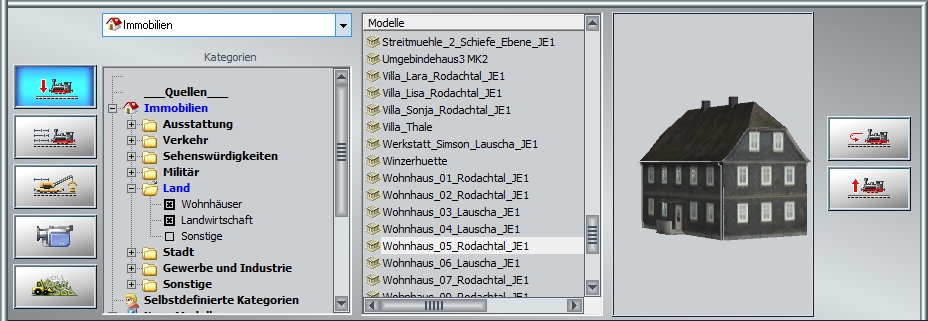
Egal, ob Sie ein Grasbüschel setzen oder eine Kuh in die Landschaft stellen, das Verfahren ist das gleiche. Ebenso
wie Objekte aus Fauna und Flora lassen sich auch Klangmodelle im Anlagenplan einfügen, die in der 3D-Ansicht
zwar nicht sichtbar, dafür aber akustisch wahrgenommen werden können – vorausgesetzt, der Rechner ist mit einer
Soundkarte ausgestattet.
Um die Szenerien möglichst naturnah und lebendig zu gestalten, wird ein Sondermodell mit dem Namen „Laubfall (im Aktionsradius von 50m)“ angeboten, das herumfliegende Blätter simuliert. Das Modell, das sich in der
Vorschau als Würfel präsentiert, in der Anlage aber als Laubfall in Erscheinung tritt, kann sowohl im 2D- wie auch im
3D-Modus platziert werden. Erzeugt wird die Simulation der fallenden Blatter in einem imaginären Zylinder, der
20 m hoch ist und einen Aktionsradius von 50 m aufweist. Innerhalb dieses Bereiches, der im Planfenster in Form
eines schraffierten grünen Kreises erscheint, wird in unregelmäßigen Zeitabständen fallendes Laub eingeblendet,
wobei Fallrichtung, Menge und Fallgeschwindigkeit von der Windstarke abhängen. Selbstverständlich können Sie den
Laubfall nur dann betrachten, wenn sich die Kamera im 50 m großen Aktionsradius des Modells befindet.
Bei der Platzierung von Natur- und Landschaftsobjekten mit der Maus bedarf es keiner besonderen Präzision. Solange ein Modell markiert ist, kann es nach Belieben in die gewünschte Position gebracht werden, und das nicht nur im Zeichenmodus in der 2D-, sondern auch „live“ in der 3D-Ansicht, sobald der 3D-Editor aktiv ist. Probieren Sie es aus:
- Schalten Sie in den 3D-Editor und wählen Sie das Modell mit der linken Maustaste aus. Der Gizmo (siehe Kapitel 2.3) wird eingeschaltet und Sie können das Modell damit verschieben, verdrehen und skalieren. Wenn Sie das Modell frei in allen Richtungen verschieben möchten, dann halten Sie die [Shift]-Taste gedrückt um den Gizmo temporär zu deaktivieren. Vier weiße Pfeile um das Modell herum zeigen Ihnen, dass Sie es jetzt frei positionieren können. Um es in der Höhe zu verschieben, halten Sie bitte zusätzliche die [Strg]-Taste gedrückt. Achten Sie beim Verschieben – egal, ob mit Gizmo oder frei – bitte auf die Option „Objekt an Untergrundhöhe anpassen“ im Menü „Einsetzen“. Ist diese aktiv, dann folgt das Modell den Konturen des Untergrunds. Und es wird auf Untergrund-Höhe zurück gesetzt, sobald man es verschiebt.
Auch im Zeichenmodus der 2D-Ansicht können Sie markierte Modelle positionieren und drehen – am einfachsten
mit der Maus oder, wenn es präzise sein soll, im Dialog, den Sie mit einem Rechtsklick auf das markierte Objekt öffnen, um die Position, die Drehung und gegebenenfalls auch die Skalierung durch Eingabe der entsprechenden Parameter exakt zu bestimmen.

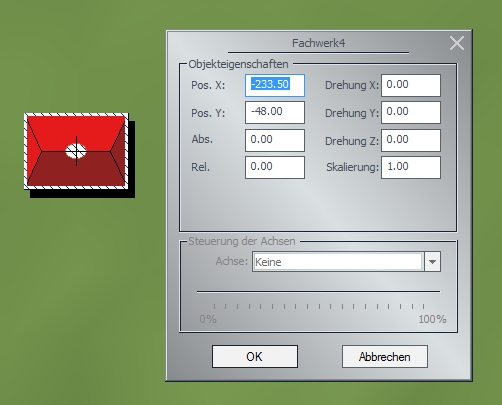
Blöcke einsetzen:
Selbstverständlich brauchen Sie nicht jedes Grasbüschel und jeden Baum einzeln zu setzen, um Ihre Anlage zu begrünen.
Mit Hilfe der Blockfunktionen lässt sich der Arbeitsaufwand rationalisieren. Ein Wald beispielsweise ist schneller angelegt,
wenn die Baume nicht einzeln, sondern blockweise eingefügt werden, denn Blöcke werden als Objekte behandelt, die
wie jedes andere Objekt gespeichert, kopiert und erneut eingesetzt werden können.
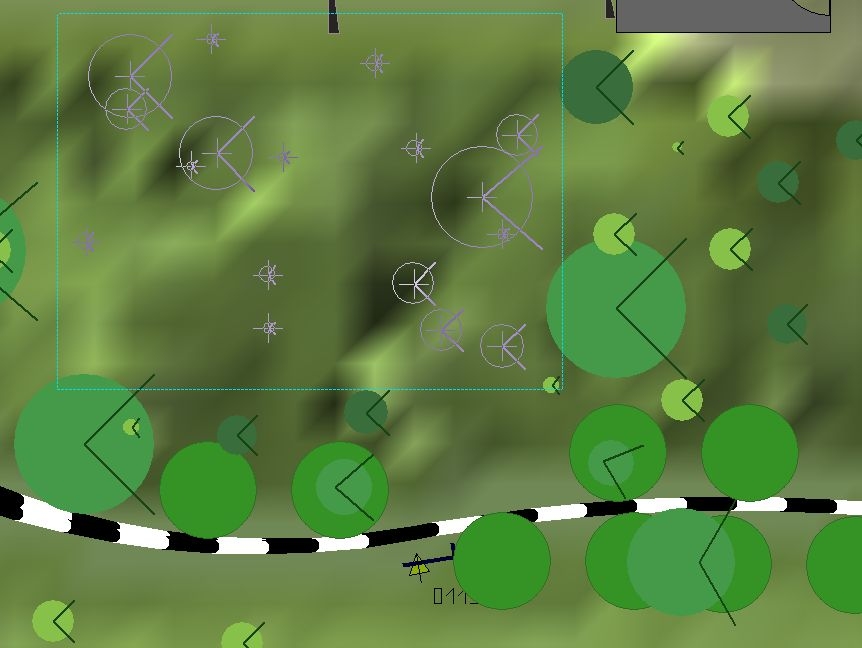
Das Verfahren ist einfach:
- Platzieren und arrangieren Sie die Büsche und Bäume, aus denen Ihr Wald entstehen soll, im Anlagenplan so, dass sie gruppiert werden können.
- Wählen Sie in der Werkzeugleiste das Werkzeug, das Blöcke markiert, und zeichnen Sie mit gedrückter linker Maustaste einen Markierungsrahmen, der die gesamte Gruppe umfasst.
- Lassen Sie die Maustaste los. Die Objekte innerhalb der Markierung werden jetzt als ein Block behandelt, den Sie nun kopieren und an anderer Stelle einfügen können.
- Durch wiederholtes Kopieren, Verschieben und Drehen kleiner Blöcke kann ein Wald viel schneller gebaut werden.
- Sie können markierte Blöcke für eine spätere Verwendung speichern. Wählen Sie diese Option entweder aus dem Menü „Datei“ oder über das entsprechende Icon in der Werkzeugleiste.

Wichtig zu wissen: Mit gedrückter [Strg]-Taste können Sie einzelne Modelle aus dem markierten Block
entfernen, bevor Sie diesen speichern oder kopieren.
Blöcke einsetzen und speichern:
Die Blockauswahl ist abhängig vom
jeweiligen Editor. Befinden Sie sich
im Landschaftseditor, dann können
Sie
nur Landschaftselemente auswählen. Im Immobilieneditor nur
Gebäude und Ausstattungsgegenstände. Im Schieneneditor nur
Gleise. Wählen Sie als Modus den
blauen Würfel, um einen Block zu
markieren, der Modelle aus allen
Kategorien (außer Signalen, Kontaktpunkten und Rollmaterial) enthält. So können Sie beispielsweise Ihren kompletten Bahnhof samt Gleisen, Zufahrtswegen, Bahnsteigen etc.
markieren, speichern und später an anderer Stelle einfügen.
Beim Blockwerkzeug sind Sie nicht auf
einen rechteckigen Rahmen
beschränkt. Halten Sie die [Shift]-Taste
gedrückt um freihändig eine geschlossene Form um alle Elemente zu
zeichnen, welche Sie kopieren möchten.
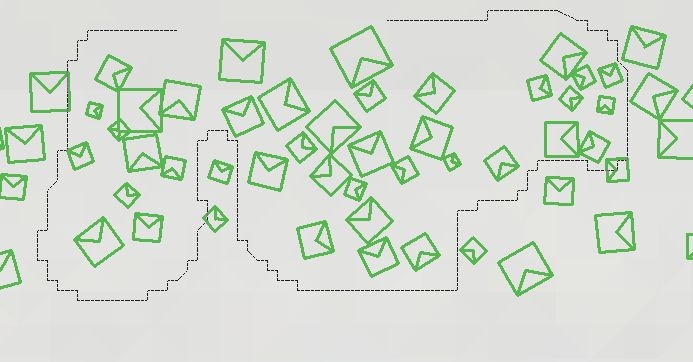
Immobilien aufstellen:
Ebenso wie mit Natur- und Landschaftselementen können Sie Ihre Anlage mit Architekturobjekten bestücken,
die Sie im Editor Immobilien finden. Der Immobilien-Katalog ist breiter gefächert, ansonsten aber genauso aufgebaut
wie der Katalog des Landschaftseditors.
In EEP gibt es unter anderem auch Uhren mit indivi -
duellen Zeigern und flüssiger Bewegung des
Sekundenzeigers (sogar mit anhaltendem Minutensprung). Bei diesen Uhren, die im Katalog des
Immobilien-Editors im Ordner Verkehr\Bahnsteigsysteme\ zu finden sind, wurde der starre
Mechanismus eines Computerzeitgebers, der lediglich einen Sekundentakt zulässt, durch einen
Algorithmus ersetzt, der die aktuelle Framerate im
Bezug zur ablaufenden Zeit um rechnet, was eine
flüssige Bewegung des Sekundenzeigers und den
sogenannten Minutensprung ermöglicht.
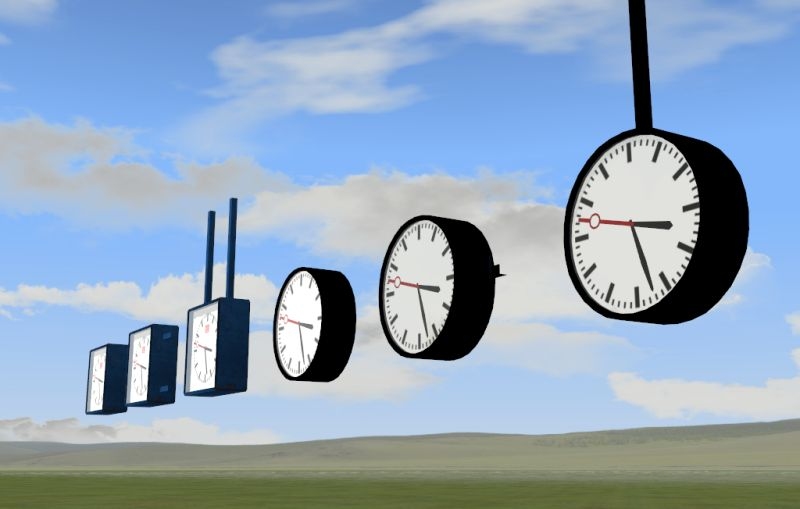
Ansonsten finden Sie in den Ordnern des Immobilien-Editors nicht nur Bauwerke, sondern auch Mauern, Türen und
Ausstattungsobjekte aller Art. Die Modellauswahl und die Platzierung im Anlagenplan erfolgt genauso wie bei den
Landschaftselementen. Ob Landschaftselemente oder Immobilien: Die Platzierung wie auch die Bearbeitung im Konstruktionsmodus ist zwar einfach, klar und präzise, zeigt die Objekte aber immer nur in der abstrakten Plan- oder
Zeichenansicht. Der 3D-Editor bietet daher viel bessere Möglichkeiten.
Achtung: Modelle, die Sie zusätzlich erwerben, werden automatisch in die Kategorie Neue Modelle /
zuletzt installiert</></b> aufgenommen. Mit dem Datei-Befehl <b><i>Modelle scannen werden diese in die jeweils
vorgesehenen Ordner einsortiert.
Landschaftsobjekte und Immobilien mit dem 3D-Objekteditor einfügen und editieren:
Der 3D-Editor wird mit einem Klick auf
die abgebildete Schaltfläche im Steuerdialog aufgerufen. Der blinkende Hinweis im
3D-Fenster signalisiert, dass der 3D-Editiermodus aktiv ist. Da in diesem Modus nicht
nur bereits platzierte Objekte bearbeitet,
sondern auch neue Objekte eingefügt
und editiert werden können, werden im
Steuerdialog die Auswahllisten der einzelnen Editoren eingeblendet, so dass Sie
Ihre Modelle in der 3D-Ansicht auswählen,
in der Vorschau begutachten und in der
Anlage platzieren können.
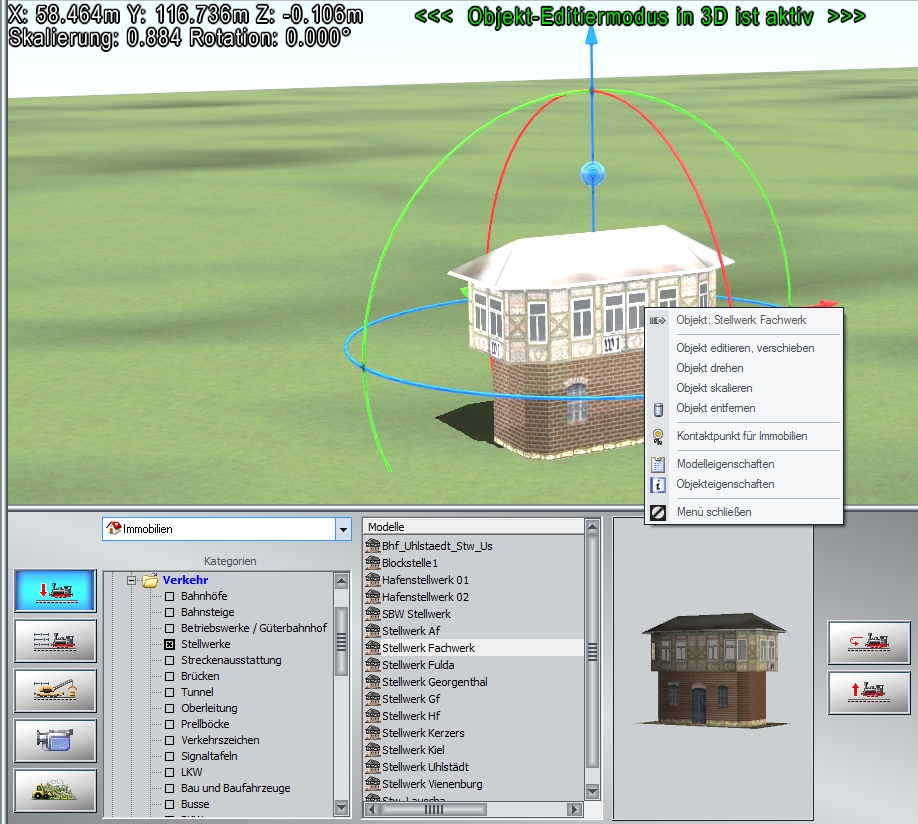
Die Funktionen für die Bearbeitung von Objekten im 3D-Modus werden – wie im 2D-Modus – über das Kontext- oder
Objektmenü aufgerufen, das Sie wie gewohnt mit einem Rechtsklick auf das selektierte Objekt öffnen. Mit den Befehlen
dieses Menüs können Sie Ihr Modell nun in der 3D-Ansicht verschieben, skalieren und drehen oder auch entfernen.
Wenn Sie die Objektposition festlegen wollen, wählen Sie im Objektmenü die Option Modelleigenschaften, um im
folgenden Dialog die Werte einzugeben, die sowohl die Position als auch die Drehung und die Skalierung definieren.
Wie auch immer Sie ein zur Bearbeitung selektiertes Objekt drehen oder wenden, wird sich dieses automatisch der Oberfläche und dem Niveau der Landschaft anpassen. Gelegentlich kann es freilich sinnvoll sein, die jeweilige Höhe oder Tiefe
zu korrigieren. Um dies zu bewerkstelligen, halten Sie die linke Maustaste und
gleichzeitig die Taste [Strg] gedrückt und
ziehen das selektierte Objekt in vertikaler
Richtung nach oben oder unten.

Beleuchtung von Immobilien:
Auch wenn Landschaftsobjekte und Immobilien auf ein und dieselbe Art und Weise ausgewählt, platziert und bearbeitet werden, gibt es doch Unterschiede, die auf die unterschiedlichen Eigenschaften zurückzuführen sind und
die sich sowohl in der Funktionalität als auch im Erscheinungsbild bemerkbar machen können. Ein Beispiel für
besondere Objekteigenschaften von Immobilien ist die Beleuchtungsfunktion, die dafür sorgt, dass die Lichter nicht
auszugehen brauchen, wenn es in Ihrer Anlage Nacht wird. Wie bei den Landschaftselementen gibt es auch bei den
Immobilien einen Objektdialog, den Sie mit einem Rechtsklick auf das markierte Objekt im 2D-Fenster öffnen. Dort
können Sie nicht nur die Parameter eingeben, die die Position bestimmen, sondern auch mit Licht und Rauch schalten
und walten: Wählen Sie die Option Licht ein, wird es hell, entscheiden Sie sich für Licht aus, bleibt es dunkel.
Ebenso verhält es sich mit dem Rauch. Wenn Sie die Option Rauch ein aktivieren, wird der Schornstein rauchen, vor -
ausgesetzt, die Immobilie ist mit einem Kamin ausgestattet. Die Beleuchtungsfunktion wird noch dadurch erweitert, dass das Licht in Immobilien auch automatisch nach dem
Zufallsprinzip ein- und ausgeschaltet werden kann. Der automatische
Wechsel, der willkürlich in einem Rhythmus von 30 bis 60 Sekunden
erfolgt, obliegt einem internen Zufallsgenerator, der – wie die manuelle Beleuchtung – für jede Immobilie einzeln im Objektdialog aktiviert werden muss. Um den Zufallsgenerator einzuschalten, müssen
Sie die Option Licht an/aus/auto mehrmals an-klicken. Der automatische Beleuchtungswechsel tritt in Kraft, wenn im Optionsfeld statt des
Häkchens ein X ist.
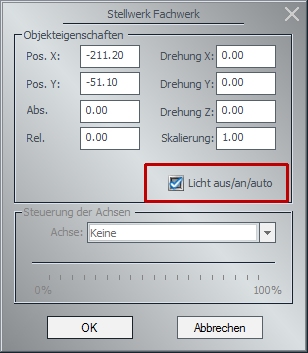
Feuer in Immobilien:
Spektakulärer noch als die zufallsgesteuerten Beleuchtungseffekte ist der Ausbruch von Feuer, den Sie manuell oder
automatisch über einen Kontaktpunkt einschalten können. Diese Funktion, die erstmals in der Modellbahnanlage
Knuffingen zu bewundern war, ist allerdings
nur bei den entsprechenden Funktionsmodellen
verfügbar, die eigens zu diesem Zweck konstruiert wurden und die mit Hilfe des ImmobilienEditors ausgewählt und platziert werden können.

Soll das Feuer in einem dieser Gebäude manuell ausgelöst werden, markieren Sie die Immobilie im 2D-Fenster,
um per Rechtsklick mit der Maus den Eigenschaftendialog zu öffnen und die Option Feuer an/aus einzuschalten.
Ist diese Option aktiviert, vergehen nur noch wenige Sekunden, bis das Gebäude tatsächlich lichterloh brennt.
Setzen Sie das Häkchen, welches die Funktion aktiviert hat, zurück, wird der Brand ebenso schnell auch wieder gelöscht.
Um einen komplexen Feuerwehreinsatz zu simulieren, kann der Brand auch automatisch über mehrere Kontaktpunkte gesteuert werden. Im Unterschied zur manuellen ist die automatische Steuerung über Kontaktpunkte aber
dem Editor Signalsteuerung zugeordnet, so dass Sie vom Immobilien-Editor zur Signalsteuerung umschalten
müssen. Hier wählen Sie in der Kontaktpunktliste den Kontaktpunkt für Immobilien, um dann in das Planfenster
zu wechseln und die Kontaktpunkte für die automatische Steuerung des Einsatzes an dem dafür vorgesehenen Ver -
kehrsweg in der gewünschten Anzahl per Mausklick zu setzen.
Sind die Kontaktpunkte, die den
Ablauf des Ereignisses steuern
sollen, platziert, klicken Sie die
Punkte der Reihe nach mit der
rechten Maustaste an, um den
Steuerdialog des jeweiligen
Kontaktpunkts zu öffnen. Dort
wählen Sie die Rollmaterialien,
die das Feuer auslösen, und
bestimmen die Intensität von
Feuer und Rauch und gegebenenfalls auch die Einstellungen,
die sich auf einzelne Achsen, die
Fahrtrichtung und die Route
beziehen.
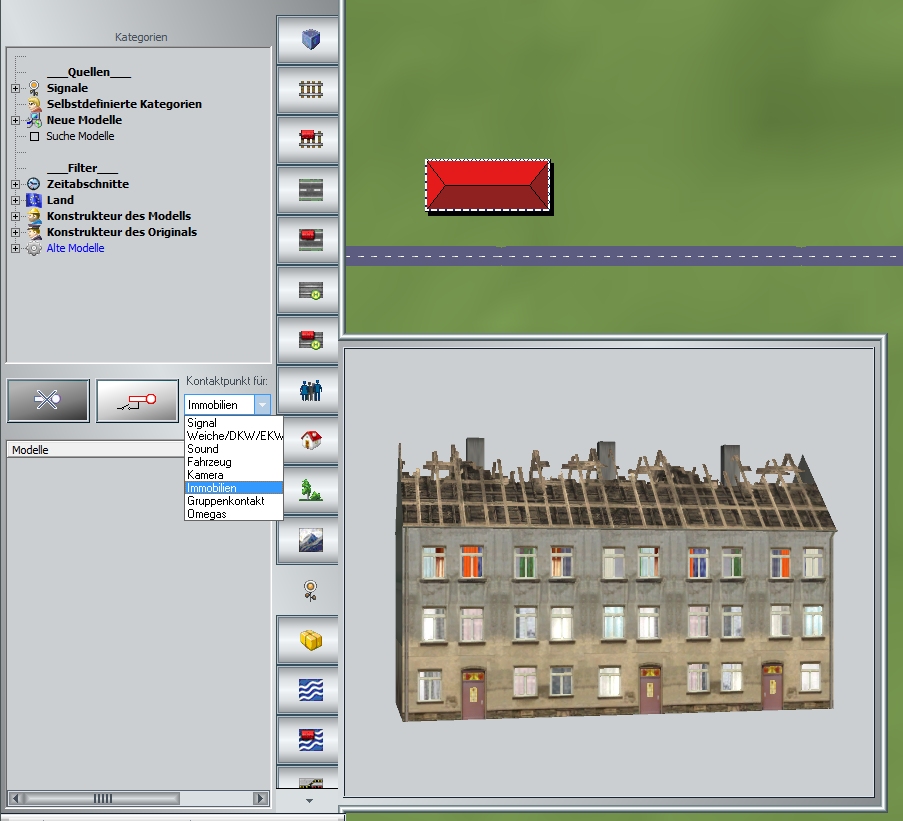
Je mehr Kontaktpunkte Sie setzen, desto mehr Löschfahrzeuge können teilnehmen, so dass auch verschiedene
Brandherde mit einer gewissen Zeitverzögerung gleichzeitig bekämpft werden können. Gelöscht wird das Feuer
schließlich wie es ausgelöst wurde, nämlich wiederum über einen Kontaktpunkt, nur dass Sie im EigenschaftsDialog jetzt die Intensität des Feuers auf Null stellen müssen. Zum Löschen von Großbränden müssen natürlich Fahrzeuge mit Löschwasser und Wasserkanone eingesetzt werden. Dies soll hier nur der Vollständigkeit halber erwähnt,
ausführlich aber im Zusammenhang mit der Signalsteuerung behandelt werden, die in einem eigenen Kapitel dokumentiert wird.
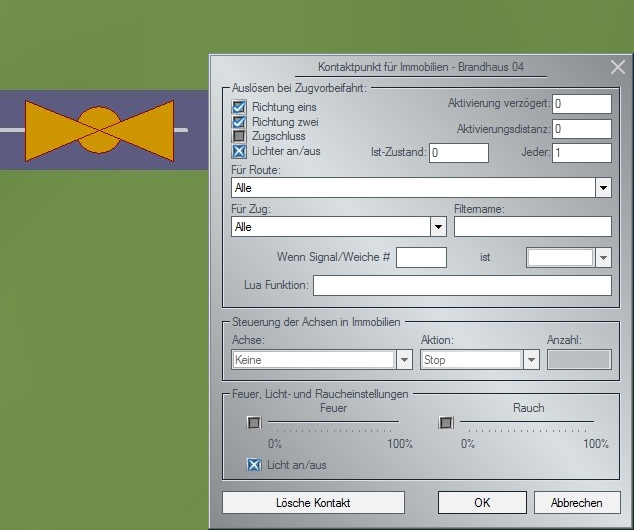
Immobilien mit beweglichen Achsen:
Zu den Architekturobjekten mit erweiterter Funktio nalität gehören beispielsweise auch Immobilien mit beweglichen Teilen wie Kräne, Windräder oder Mühlen, um nur einige Beispiele anzuführen. Die entsprechenden Objekte
können im Immobilien-Editor in der 2D-Ansicht ausgewählt und in der 3D-Ansicht manuell in Bewegung gesetzt
werden. Dabei wird sowohl die Art wie auch die Intensität der Bewegung durch den kombinierten Einsatz von Maus
und Tastatur gesteuert.
So produziert ein...
- erster Linksklick – eine kurze Bewegung bzw. Bewegung bis zum nächsten Winkelraster (Drehscheiben)
- zweiter Linksklick – einen Halt
- Linksklick + [Shift] – eine kontinuierliche Bewegung bis zum möglichen Ende
- Linksklick + [Strg] – eine Umkehr der kontinuierlichen Bewegung bis zum nächsten Winkelraster
- Rechtsklick + [Shift] – eine Beschleunigung
- Rechtsklick + [Strg] – eine Verlangsamung der Bewegung
Einmal in Gang gesetzt, bleiben die Bewegungen, die auf diese Art und Weise ausgelöst werden, erhalten, auch
wenn die Anlage geschlossen und später wieder geöffnet wird. Alle beweglichen Teile in interaktiven Immobilien
können über Kontaktpunkte gesteuert werden, die in die Fahrwege eingebettet werden, um die Bewegung der
jeweiligen Achsen ein- und auszuschalten, oder auch Achsen auf eine vom Anwender vordefinierte Position zu bewegen. Auf diese Weise können z.B. die Lokschuppen-Tore von einer sich nähernden Lokomotive automatisch
geöffnet und geschlossen werden. Entsprechend kann die Position der Drehscheibe nun so ansteuert werden, dass
diese sich automatisch dem Stand der Lok anpasst. Und ebenso lassen sich nun auch die beweglichen Teile in anderen
Immobilien wie etwa die Ladevorrichtung einer Bekohlungsanlage oder das Füllrohr eines Wasserkrans automatisch über Kontaktpunkte steuern.
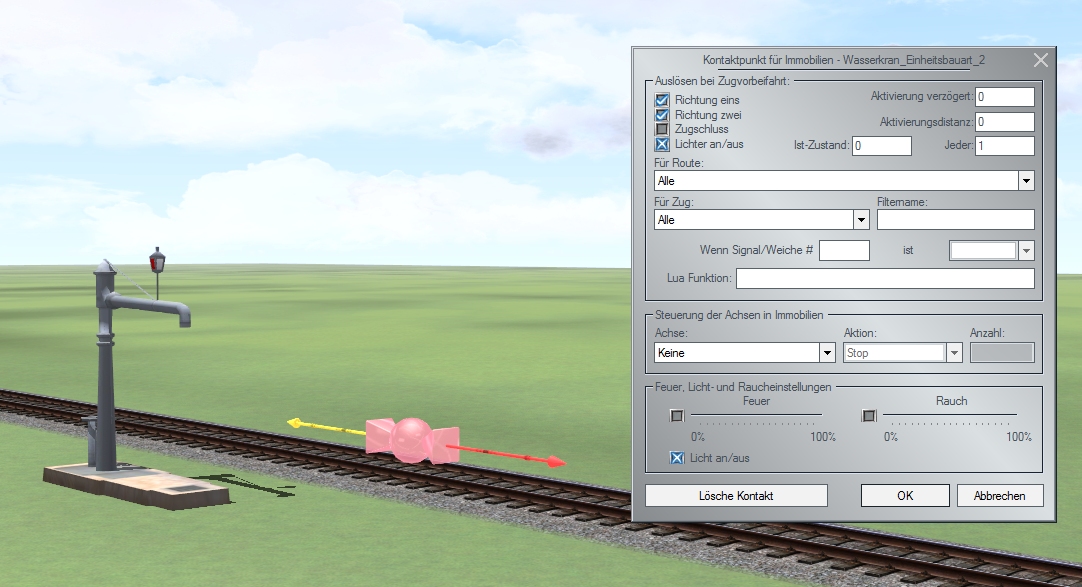
Wie beim Feuer in Immobilien wird auch die automatische Steuerung der beweglichen Achsen über die Signalsteuerung abgewickelt. Um die Kontaktpunkte an dem gewünschten Verkehrsweg im Anlagenplan zu verlegen, muss wiederum der Kontaktpunkt für Immobilien im Editor Signalsteuerung aktiv und die jeweilige Immobilie im Anlagenplan markiert sein. Sind alle Kontaktpunkte gesetzt, öffnen Sie wie inzwischen schon gewohnt das Konfi - gurationsmenü des jeweiligen Kontakts, um für jeden einzelnen Kontaktpunkt das Fahrzeug, die entsprechende Achse und deren Bewegung über das Auswahlmenü Aktion zu konfigurieren.
|
Landschaftselemente einfügen |
Schatten für Landschaftselemente und Immobilien → |
|---|