Die mobile Kamera: Unterschied zwischen den Versionen
| Zeile 26: | Zeile 26: | ||
Sowie eine mobile Kamera auf ihrem Fahrweg platziert ist, erscheint dort ein Kamerasymbol. Ein Rechtsklick auf diese | Sowie eine mobile Kamera auf ihrem Fahrweg platziert ist, erscheint dort ein Kamerasymbol. Ein Rechtsklick auf diese | ||
Kamera führt zu den <b><i>Objekteigenschaften.</i></b> Mit <b><i>„Aufnahmetest“</i></b> rechts oben können Sie die Kamera ausrichten.<br> | Kamera führt zu den <b><i>Objekteigenschaften.</i></b> Mit <b><i>„Aufnahmetest“</i></b> rechts oben können Sie die Kamera ausrichten.<br> | ||
| + | |||
| + | Klicken Sie dabei ein Objekt an, dann bleibt die | ||
| + | Kamera während der | ||
| + | Fahrt auf dieses Objekt | ||
| + | ausgerichtet.<br> | ||
| + | |||
| + | Die Geschwindigkeit geben Sie bitte in der linken | ||
| + | Tabelle ein.<br> | ||
| + | |||
| + | Und etwas tiefer können | ||
| + | Sie den Namen der Kamera eintragen.<br> | ||
| + | |||
| + | <center><b><i>EEP bietet für Kameras vielfältige Einstellmöglichkeiten</i></b></center><br> | ||
| + | <center>[[Datei:mobile Kameraeigenschaften.png]]</center><br> | ||
Version vom 19. Juli 2017, 11:56 Uhr
In EEP 13 steht Ihnen neben der statischen und der dynamischen auch noch eine mobile Kamera zur Verfügung. Mobil – was heißt das? Während die statische Kamera an einen Standort und die dynamische
Kamera an ein Rollmaterial gekoppelt ist, geht die mobile Kamera ihre eigenen Wege. Buchstäblich! Denn Sie
können für diese Kamera einen eigenen Fahrweg verlegen.
- Klicken Sie im Steuerdialog in der zweigeteilten Fensteransicht auf die Schaltfläche des 3D-Objekteditors, um den 3D-Editiermodus einzuschalten.
- Bevor eine mobile Kamera in Aktion treten kann, muss der Weg, den die Kamera nehmen soll, festgelegt werden.
- Dazu wählen Sie:
- die Modell-Kategorie Fahrwege(Splines) in der rechten Spalte des Auswahldialogs,
- dann die Kategorie Sonstige Splines und die Option Kamera und Dollygleis
- und abschließend in der Modellauswahl den Typ Systemfahrweg der mobilen Kamera.
Nachdem Sie diese Auswahl getroffen haben, begeben Sie sich in das 3D-Fenster, um den Weg der mobilen Kamera
Abschnitt für Abschnitt per Mausklick festzulegen. Dieser spezielle Systemfahrweg ist nur im Editiermodus sichtbar.
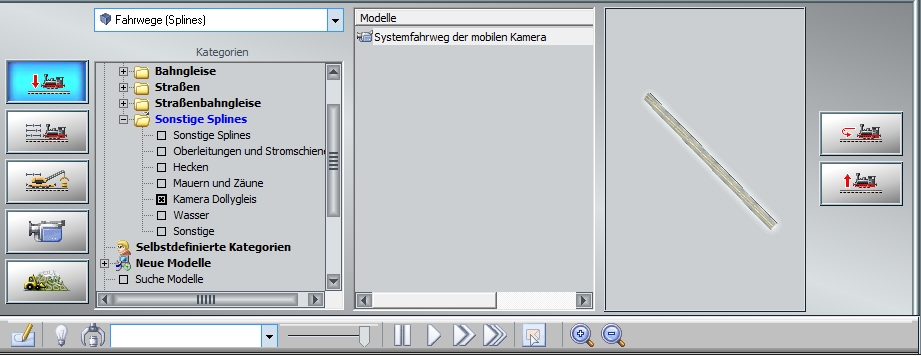
Wichtig zu wissen:
Der Fahrweg einer mobilen Kamera wird genauso verlegt und bearbeitet wie jeder
andere Fahrweg. Wie dies im Einzelnen vor sich geht, ist am Beispiel des Gleiseditors in Kapitel 4, Abschnitt 4.6.1 ausführlich beschrieben.
Wenn Sie einen Systemfahrweg der mobilen Kamera nachträglich korrigieren wollen, selektieren Sie den jeweiligen Streckenabschnitt zunächst mit dem üblichen Linksklick mit der Maus, um per Rechtsklick das Objektmenü
aufzurufen. Neben diversen Bearbeitungsoptionen wie Verschieben, Drehen, Verlängerung einfügen oder Entfernen finden Sie hier auch den Dialog Objekteigenschaften, der eine exakte Bestimmung von Startposition und
Verlauf ermöglicht. Mit einem Doppelklick auf den grünen Endpunkt kann der Fahrweg auch direkt verlängert werden.
Eine Kamera stellen Sie auf das Dollygleis, indem Sie aus dem Objektmenü die Kamera auswählen und den gewünschten Standort auf dem Fahrweg anklicken.
Sowie eine mobile Kamera auf ihrem Fahrweg platziert ist, erscheint dort ein Kamerasymbol. Ein Rechtsklick auf diese
Kamera führt zu den Objekteigenschaften. Mit „Aufnahmetest“ rechts oben können Sie die Kamera ausrichten.
Klicken Sie dabei ein Objekt an, dann bleibt die
Kamera während der
Fahrt auf dieses Objekt
ausgerichtet.
Die Geschwindigkeit geben Sie bitte in der linken
Tabelle ein.
Und etwas tiefer können
Sie den Namen der Kamera eintragen.