Umwelt- und Wetterbedingungen definieren: Unterschied zwischen den Versionen
| (2 dazwischenliegende Versionen des gleichen Benutzers werden nicht angezeigt) | |||
| Zeile 101: | Zeile 101: | ||
!style="text-align:left;width:200px"| | !style="text-align:left;width:200px"| | ||
!style="text-align:left;width:200px"| | !style="text-align:left;width:200px"| | ||
| − | Wetterbedingungen | + | Wetterbedingungen |
| − | |[[Landschaftselemente und Immobilien einfügen| Ladschaftselemente und Immobilien einfügen | + | |[[Landschaftselemente und Immobilien einfügen| Ladschaftselemente und Immobilien einfügen → ]] |
|} | |} | ||
Aktuelle Version vom 26. Juli 2017, 14:16 Uhr
Das natürliche Erscheinungsbild einer Landschaft ist niemals konstant, sondern verändert sich mit den Lichtverhältnissen und den Witterungsbedingungen im Wechsel der Tages- und Jahreszeiten. Deshalb sollen diese Einfluss -
faktoren auch in Ihrer Eisenbahnlandschaft auf dem Bildschirm nicht unberücksichtigt bleiben. Die globalen
Einstellungen für die Licht- und Wetterverhältnisse werden im Dialog Ansicht festgelegt, den Sie mit einem Klick
auf die entsprechende Schaltfläche in der Werkzeugleiste öffnen.
Im Dialog Ansicht wählen Sie zunächst die Tages- oder
Nacht- bzw. die EEP-Zeit. Wenn Sie sich für die EEP-Zeit
entscheiden, erfolgt der Tag- und Nachtwechsel nach der Systemzeit. Weiterhin können Sie mit Hilfe der einzelnen
Schieberegler die Intensität von Regen, Schnee, Sonne, Mond
und Wind regulieren. Soll das Wetter zufällig wechseln,
muss die entsprechende Option bestätigt werden.
Wolken sind nicht gleich Wolken, deshalb kann die Option
Wolken im Ansicht-Dialog jetzt differenziert ausgewählt
und eingesetzt werden: Wenn die Option nicht eingeschaltet wird, zeigt sich der Himmel wolkenlos. Wird die Option
per Mausklick aktiviert und mit einem Häkchen versehen,
zieht eine leichte Bewölkung auf. Ein zweiter Klick auf
das Kontrollkästchen wirkt verstärkend – zum Zeichen dafür
erscheint das Kontrollkästchen grau, während sich die
Wolken zusammenballen und der Himmel sich ver finstert.
Auch bei der Sonne wirkt ein zweiter Aktivierungsklick
verstärkend, mit dem Effekt, dass die Sonne auch bei stärkster Bewölkung nie ganz verdeckt wird.
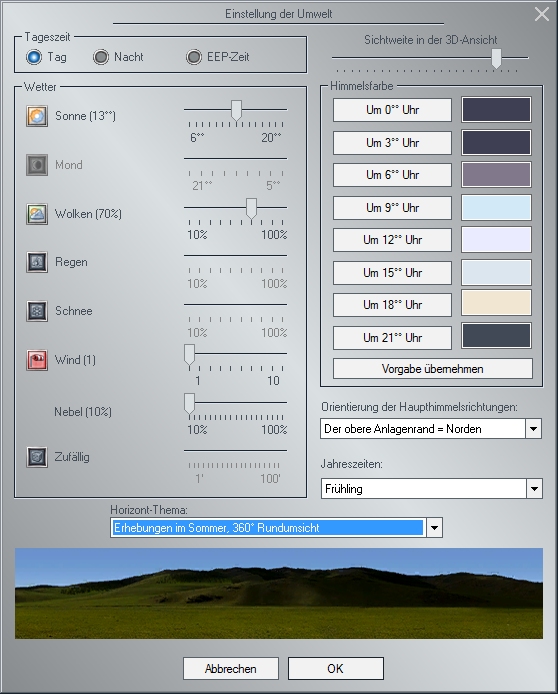

Im Dialogfenster der Einstellungen der Umwelt gibt es einen weiteren Schieberegler für den Nebel. Anders als bei
dem weit entfernten Dunst, der zum Kaschieren des Übergangs zum Horizont bestimmt ist und mathematisch aus
einer Potenzfunktion abgeleitet wird, handelt es sich beim Nebel um ein „lineares Phänomen“. Der Nebel kann
global für die ganze Anlage eingestellt werden oder in einzelnen Wetterzonen, womit ganz gezielt Nebelbänke
zu realisieren sind. Was zuvor nur über die Sichtweite (also den Dunst) zu realisieren war, kann jetzt über den
lokalen Nebel realisiert werden – ganz unabhängig von der eigentlichen Sichtweite, die in den Wetterzonen ebenfalls
individuell eingestellt werden kann.
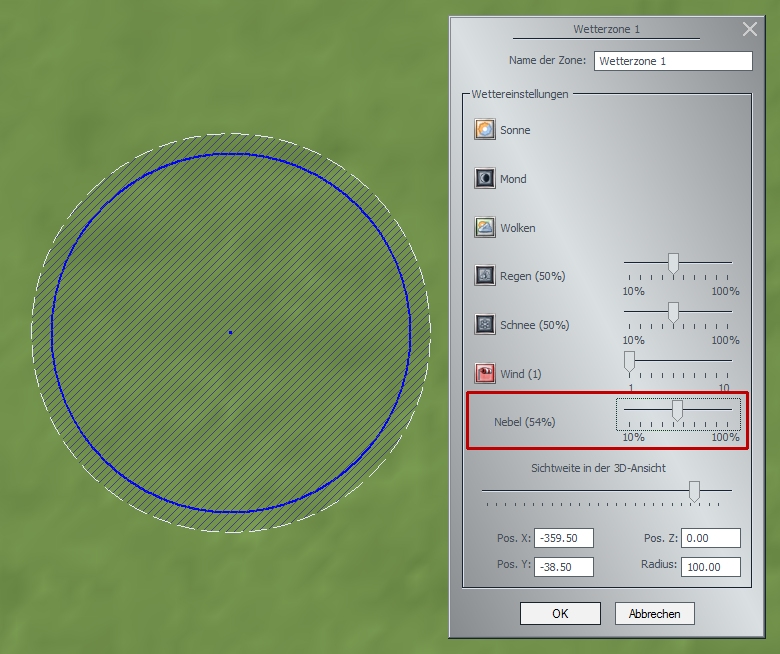
Wichtig zu wissen: Regnen kann es logischerweise nur, wenn es Wolken gibt und die entsprechende
Einstellung aktiv ist. Bei einer Regenintensität von mehr als 50 % kann sich gelegentlich auch ein echtes
Donnerwetter über Ihrer Eisenbahnlandschaft entladen. Je intensiver der Regen, desto häufiger kann es
blitzen und krachen.
Tipp: Die Witterungsoption Schnee wurde durch die Variante Graupel erweitert. Wenn Sie diese
Witterungsvariante nutzen wollen, müssen Sie die Option Schnee ein zweites Mal anklicken. Daraufhin erscheint das Kontrollkästchen in grauer Farbe, und die Schneeflocken werden in Graupelkörner
gewandelt.
Unabhängig vom Wetter können Sie für die einzelnen Tages- und Nachtzeiten eine jeweils eigene Himmelsfarbe
definieren. Um beispielsweise die Färbung des Himmels bei Tagesanbruch oder in der Abenddämmerung zu bestimmen,
brauchen Sie nur die Schaltfläche für die jeweilige Uhrzeit anzuklicken und in der darauf eingeblendeten Farbpalette
den gewünschten Farbton zu wählen. Die Abstufung der Himmelsfarben bewirkt, dass Ihre Anlage im Laufe der Zeit
in verändertem Licht erscheint – bei manueller Änderung der Uhrzeit wie beim automatischen Ablauf der
EEP-Zeit (Menü Extras -> Zeiteigenschaften). Die Einstellungen werden mit den Daten der Anlage gespeichert, so
dass der jeweils eigene Charakter einer Anlage durch das besondere Licht- und Farbenspiel noch betont wird. Neben
der Tageszeit und den Licht- und Witterungseinflüssen kann auch die Sichtweite in der 3D-Ansicht eingestellt und ein
Horizont-Thema als Hintergrundkulisse ausgewählt werden.
Unter Jahreszeiten im Einstellungsdialog können Sie die Jahreszeit bestimmen. Die Einstellung, die Sie hier treffen,
beeinflusst jedoch nicht das Landschaftsbild allgemein, sondern nur den Tages- und Nachtanbruch und den Sonnenstand, der sich mit dem Wechsel der Jahreszeiten verändert. Mit der Orientierung der Haupthimmelsrichtungen lässt
sich die vermeintliche Sonnen- und Mondlaufbahn um 90°, 180° und 270° drehen. Die Ausrichtung der Anlage
bleibt dabei unverändert.
Lokale Wetterzonen einrichten:
Die Einstellungen für die Licht- und Wetterverhältnisse, die im Dialog Ansicht festgelegt werden, gelten global
für die Anlage, für die sie definiert und gespeichert wurden. Davon unabhängig können Sie jedoch in ein und derselben Anlage verschiedene Wetterzonen ausweisen. Damit bewirken Sie, dass sich die Wetterverhältnisse – je nach
lokaler Einstellung – verändern, wenn die Kamera und mit ihr der Beobachter verschiedene Wetterzonen durchwandert. Damit kann Regen in höheren Lagen in Schnee und Schnee im Flachland in Regen übergehen, um nur ein
mögliches Beispiel zu nennen.
Die Zonen, die durch jeweils eigene Wettereinstellungen definiert sind, werden in der 2D-Ansicht mit einem Klick auf die Schaltfläche des Oberflächeneditors eingezeichnet:
- Klicken Sie auf die Schaltfläche, die den Arbeitsmodus für das Einrichten von lokalen Wetterbereichen aktiviert.
- Wechseln Sie mit dem Mauscursor, der nun die Form einer Wolke hat, in den Anlagenplan, und definieren Sie mit gedrückter Maustaste die verschiedenen Wetterzonen. Zeichnen Sie die Wetterzonen, die in Form von blauen Kreisen dargestellt und nach Bedarf skaliert und verschoben werden können, möglichst überlappend, so dass die Übergange zwischen den Wetterzonen sanft und nicht abrupt erfolgen.
- Klicken Sie Wetterzonen, die Sie wieder entfernen wollen, mit der linken Maustaste an und drücken Sie die Taste [Entf ].
Auch wenn die Wetterzonen im 2D-Fenster durch Kreise dargestellt werden, handelt es sich eigentlich um drei -
dimensionale Kugeln, deren Zentrum mit den Koordinaten X, Y und Z (für die Höhe) definiert ist. Wenn Sie Wetterlagen in einer Gebirgslandschaft festlegen, müssen Sie die Höhe im Zentrum der einzelnen Wetterlagen im Auge
behalten, da diese sich nur beim ersten Einsetzen der Höhe des Geländes anpassen. Wird eine Wetterzone verschoben,
muss die Höhe des Zentrums dem Gelände manuell angepasst werden.
Achtung: Beim Bewegen der Kamera in einer oder in mehreren Wetterzonen werden die Maximalwerte für die jeweiligen Wettereigenschaften bereits wirksam, wenn 50 % des Durchmessers der Wetterzone erreicht sind. Das hat zur Folge, dass sich das Wetter schlagartig ändert, wenn im Zentrum einer
Wetterzone eine neue Kamera positioniert wird!
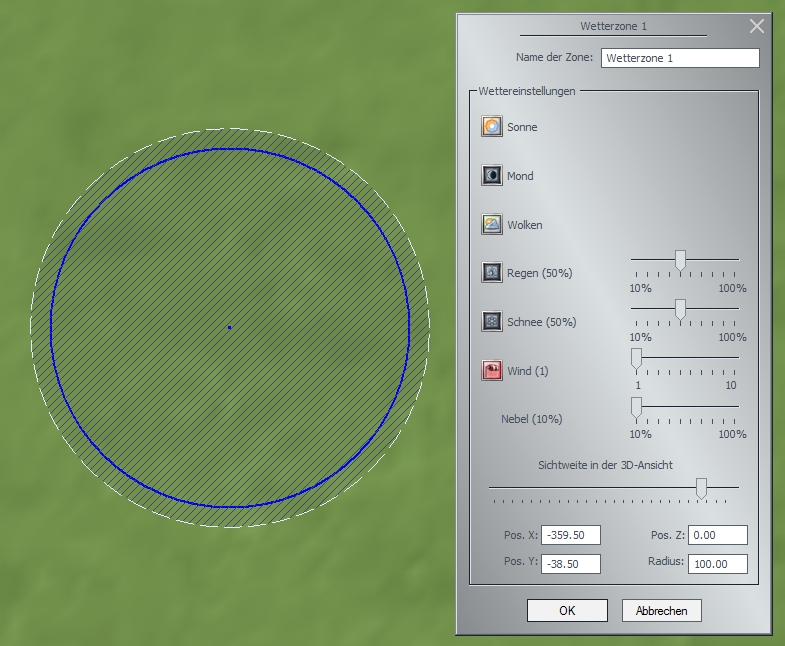
Die Wettereigenschaften in den lokalen Wetterzonen werden im dazugehörigen Dialog definiert, der erscheint, wenn Sie mit der rechten Maustaste auf den entsprechenden Kreis im Planfenster klicken. So können Sie für jede Wetterzone die Intensität von Regen, Schnee und Wind und die Sichtweite in der 3D-Ansicht einstellen und festlegen, ob Sonne, Mond, Sterne und Wolken zu sehen sein sollen. Da die Einstellungen auch die Sichtweite und die Windstarke einbeziehen, lassen sich – je nach Terrain – auch Nebelbänke in Talengen oder Windböen im offenen Gelände erzeugen.
|
Wetterbedingungen |
Ladschaftselemente und Immobilien einfügen → |
|---|