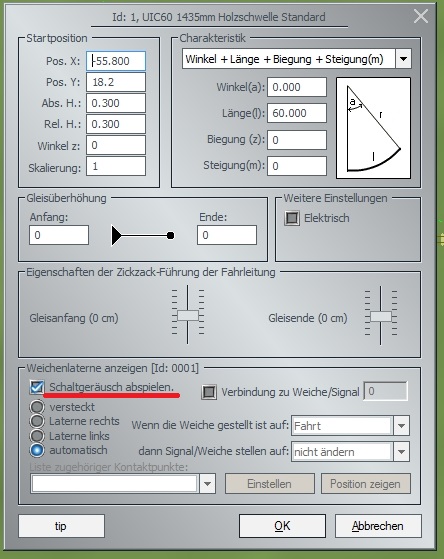Gleise verlegen: Unterschied zwischen den Versionen
| Zeile 197: | Zeile 197: | ||
<center>[[Datei:4_6_1_K.jpg]]</center><br> | <center>[[Datei:4_6_1_K.jpg]]</center><br> | ||
| + | Um die Position der Weichenlaternen, die für jede | ||
| + | Weiche einzeln festgelegt werden kann, bei Bedarf | ||
| + | zu bestimmen, schalten Sie zurück in die 2DAnsicht und öffnen per Rechtsklick auf den Weichenantrieb der | ||
| + | jeweiligen Weiche das Konfigurationsmenü. | ||
| + | Dort bestimmen Sie, ob die Weichenlaterne links oder rechts vom Gleis | ||
| + | positioniert oder unsichtbar gemacht werden soll. Wenn Sie | ||
| + | die Option <b><i>automatisch</i></b> wählen, übernimmt das Programm die | ||
| + | Platzierung der Weichenlaterne. Die Position der Laterne links oder | ||
| + | rechts vom Gleis richtet sich nach der Verlege-Reihenfolge der | ||
| + | Weichenschenkel wie auch nach deren Winkel. Wenn Sie die Option | ||
| + | <b><i>Verbindung zu Weiche/Signal</i></b> aktivieren, können Sie eine logische Verbindung zu einer anderen Weiche oder einem Signal herstellen, das Sie per ID benennen. Außerdem können Sie seit EEP 13 das | ||
| + | Umschaltgeräusch einer Weiche zu- bzw. abschalten.<br> | ||
| + | <center><b><i>Weicheneinstellungen im Gleisdialog</i></b></center> | ||
| + | <center>[[Datei:Schaltgeraeusch.jpg]]</center><br> | ||
Version vom 20. Juli 2017, 18:10 Uhr
Bevor Sie mit dem Bau einer Gleisanlage beginnen, sollten Sie
mit den Funktionen und Werkzeugen des Schieneneditors vertraut sein.
In der Werkzeugpalette des Gleiseditors finden Sie:
- ein Auswahlmenü für den Gleisstil,
- Schaltflächen zum Verlegen und Löschen von Gleisjochen und Weichenantrieben,
- ein Eingabefeld zur Bestimmung der Gleishöhe nebst einem Tool, das die Landschaftsoberfläche an die Gleishöhe anpasst und
- eine Schaltfläche mit Optionsfeldern zur Ver vielfältigungvon Gleisabschnitten.
Der zweite Werkzeugdialog enthält einen Auswahl katalog für
gleisbegleitende Objekte.
Um ein Gleissystem aufzubauen, wählen Sie als erstes im Auswahlmenü einen Gleisstil. Dunkles oder helles Gleis, nur Schwellen, verschiedene Tunnel, Feldbahn, Schmalspurbahn oder Transrapid? Sie haben die Wahl. Wenn Sie sich entschieden haben, kann die eigentliche Arbeit beginnen:
- Klicken Sie im Editorenfeld auf die Schaltfläche, um die Funktion Gleise verlegen zu aktivieren.
- Wechseln Sie mit der Maus in den Anlagenplan und platzieren Sie per Mausklick das erste Gleisjoch.
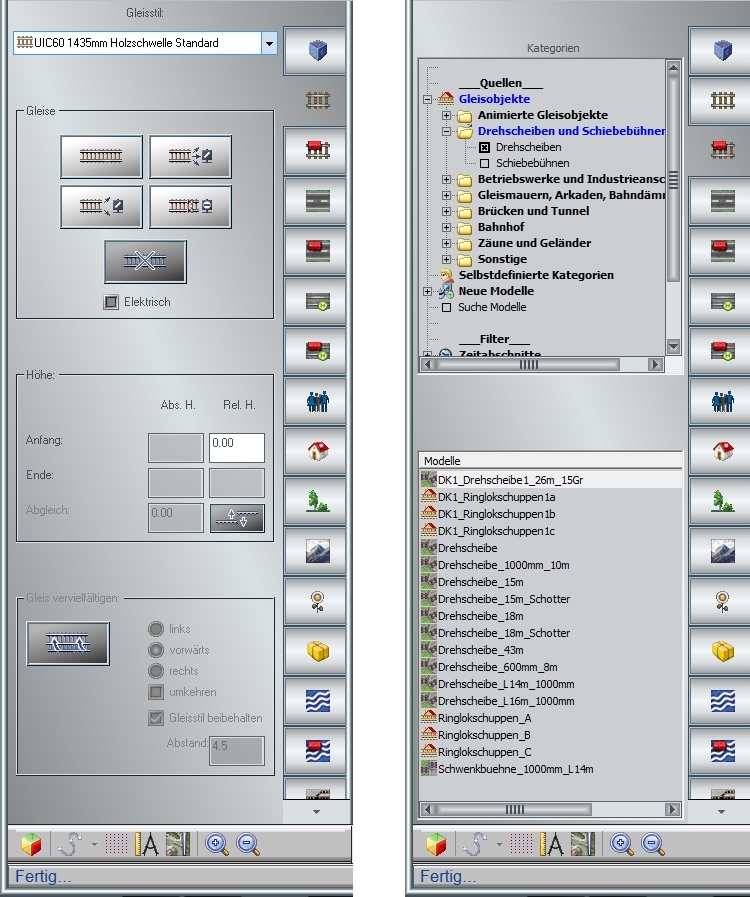
So einfach und schnell ist das erste Gleisjoch gesetzt. Die
dünnen roten Pfeile über die Enden des Gleisjoches
hinaus geben die Richtung für die weiteren Gleisanschlüsse
an. Das grüne Dreieck am Anfang und der grüne Punkt
am Ende markieren die Enden und zeigen die Ausrichtung.
Die Ausrichtung ist wichtig, wenn auf einem Gleisjoch ein
Kontakt gesetzt wird, der dann im Anschluss konfiguriert werden muss. Die grünen Symbole werden erneut eingeblendet, wenn das Segment zur Bearbeitung markiert wird.
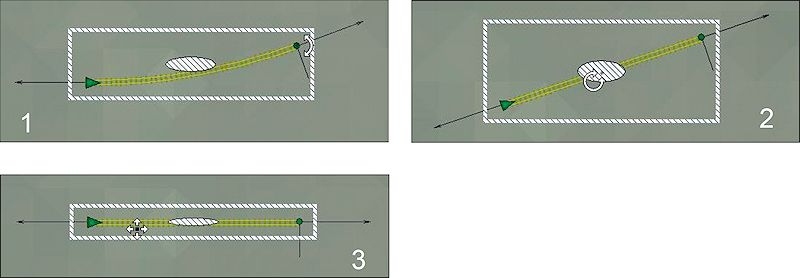
Gleise bearbeiten: Ist ein Gleissegment markiert, kann es wie jedes andere Objekt bearbeitet werden. Je nachdem, welche Form der Mauscursor annimmt, können Sie das Gleis nun ver - schieben, drehen, krümmen, stauchen und strecken – entweder intuitiv mit der Maus oder exakt im Konfi - gurationsmenü. Um die Lage eines Gleissegments exakt zu bestimmen, klicken Sie das markierte Gleis mit der rechten Maustaste an. Damit öffnet sich das Konfigura - tionsmenü, in dem Sie die Gleis-Parameter festlegen können:
- Die Startposition wird bestimmt durch die Anfangskoordinaten, die absolute und die relative Höhe und den Winkel, der die Lage des Gleises auf der Anlage festlegt
- Der Bereich Charakteristik spezifiziert die Gleiskrümmung, die abhängig ist vom Winkel und von der Gleislänge. Entsprechend können Sie entweder den Winkel und die Gleislänge oder – alternativ – den Winkel und den Kurven radius oder die Länge und den Kurvenradius ein geben. Im selben Bereich legen Sie außerdem auch die Steigung fest – entweder in Prozent oder in Metern.
- Die Gleisüberhöhung schließlich definiert die Hebung der äußeren und die Senkung der inneren Schiene in einer Kurve. Anders als auf geraden Strecken, wo beide Schienen eines Gleises in gleicher Höhe liegen, kann in einer Kurve die äußere Schiene im Vergleich zur inneren Schiene überhöht werden, um der Fliehkraft entgegen zu wirken. Der Wert für die Über höhung wird in Millimetern eingegeben.
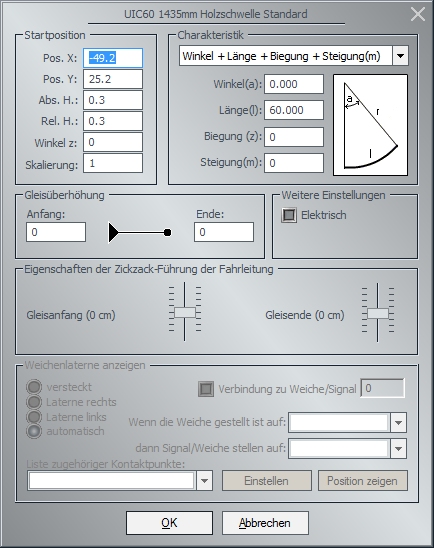
Gleise anschließen:
Wie geht es weiter? So wie Sie das erste Gleisstück verlegt haben, fahren Sie fort, indem Sie Gleisjoch um Gleisjoch anschließen. Das Einrasten erfolgt automatisch und ebenso automatisch passt sich auch die Ausrichtung an,
sobald sich ein Gleisanfang (grünes Dreieck) einem Gleisende nähert. Hat ein Gleisstück an beiden Enden eine
Verbindung, dann wechselt seine Farbe von Gelb zu Blau.
Tipp: Einfacher und schneller lassen sich Fahrwege im neuen 3D-Editiermodus verlegen.
Achtung: Das erste und das letzte Gleisjoch einer „Strecke“ bleiben gelb, da diese ein unverbundenes
Ende haben.
Parallel- und Folgegleise verlegen Sie schneller, wenn Sie die Funktion zum Vervielfältigen von Gleisen nutzen:
- Bestimmen Sie im Editorenfeld Gleis vervielfältigen die Richtung. Bei Folgegleisen wählen Sie die Option vorwärts, bei Parallelgleisen links, rechts, oben oder unten.
- Aktivieren Sie das Kontrollfeld umkehren, wenn das Folgegleis entgegen der ursprünglichen Verlege richtung nicht am Ende, sondern am Anfang (grünes Dreieck) des ersten Gleises angelegt werden soll.
- Optional können Sie einen anderen Gleisstil und sogar ein anderes Fahrwegs-System für die Kopie wählen, indem sie „Gleisstil beibehalten“ deaktivieren.
- Haben Sie zuvor mit dem Blockwerkzeug eine Gruppe von Gleisen markiert, dann werden alle Gleise aus der Gruppe gemäß Ihren Vorgaben kopiert.
- Ein Klick auf die Schaltfläche erzeugt die gewünschte Kopie.
Das vertikale Biegen von Fahrwegen
Für einen sanften Übergang von einer ebenen Strecke in
eine Steigung kann ein Gleisjoch gebogen werden. Dafür
muss in den Objekteigenschaften im Bereich „Charakter -
istik“ die Biegung in Grad eingetragen werden. Die Biegung
wird dem Steigungswinkel hinzu gerechnet.
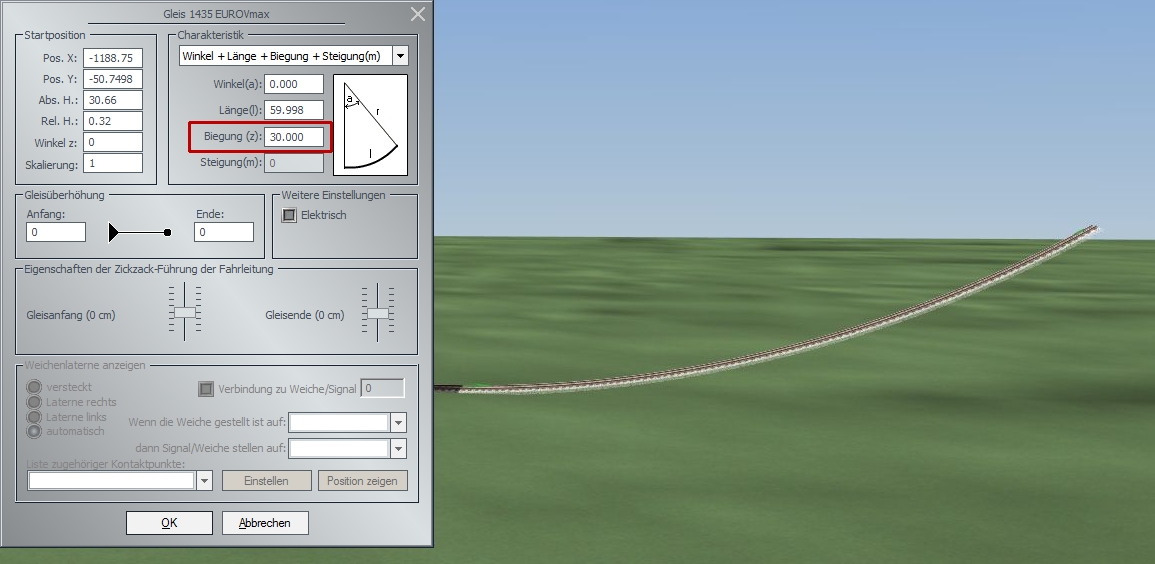
EEP kann die Verbindung zweier entfernter Gleisenden automatisch für Sie berechnen.
- Aktivieren Sie zunächst den 2D-Gleiseditor und wählen im Menü Bearbeiten den Befehl Gleislücke schließen. Darauf werden die freien, noch nicht verbundenen Gleisenden mit einer blauen Markierung versehen.
- Klicken Sie nun die markierten Enden an welche Sie verbinden möchten.
- EEP erstellt einen Block, der die benötigten Verbindunbgsgleise enthält. Sie können den Block mit einem Klick außerhalb des Rahmens akzeptieren oder ihn mit der [Entf ]-Taste verwerfen.
Das funktioniert allerdings nur, wenn die Gleise so verlegt sind, dass eine Verbindung möglich und plausibel ist.
Bei zu geringem Abstand der Gleisstränge oder einem Knick von über 180° ist eine automatische Schließung der
Gleislücke ausgeschlossen. Mögliche Höhendifferenzen können hingegen berücksichtigt und ausgeglichen werden.
Ebenfalls ist auch die virtuelle Verbindung von Gleisen möglich. Fahrzeuge springen an virtuellen Verbindungen
vom einen Gleisende zum anderen. Mit diesem Trick können Sie sich beispielsweise die mühselige Verbindung
eines Streckenendes über große Gleiswendel hin zum tiefer und weit entfernt liegenden Schattenbahnhof ganz
sparen. Wenn Sie möchten!
- Wählen Sie im Menü Bearbeiten die Option virtuelle Verbindung von Gleisen; darauf werden alle noch nicht verbundenen Gleisenden mit einer blauenMarkierung versehen.
- Klicken Sie nun die markierten Enden der Gleissegmente, die verbunden werden sollen, der Reihe nach an. Eine virtuelle Verbindung zählt als Verbindung, weshalb die zuvor gelben Gleisenden anschließend blau sind.
Gleisenden elektrifizieren: Seit rund einem Jahrhundert gibt es bereits den elektrischen Zugbetrieb beim realen
Vorbild, deshalb soll natürlich auch auf einer EEP-Modellbahnanlage der Fahrbetrieb nicht nur mit Dampf oder
Diesel ablaufen. Wenn Sie in dem etwas unscheinbaren Kontrollfeld Elektr. aktivieren, werden alle Gleise, die Sie
verlegen, automatisch mit einer Oberleitung versehen.
Wenn Sie ein bereits verlegtes Gleisjoch im Nachhinein noch elektrifizieren möchten, aktivieren Sie dafür das ent -
sprechende Kontrollfeld im Konfigurationsmenü des Gleisjochs, das Sie wie gewohnt mit einem Rechtsklick auf das
markierte Gleis öffnen. Die nachfolgende Abbildung auf Seite 71 oben zeigt beide Varianten.
Ein elektrifiziertes Gleisjoch ist im Anlagenplan mit einem mittig verlaufenden Strich gekennzeichnet, der die Oberleitung andeutet, sowie mit weißen Kreisen, die passende Positionen für Oberleitungsmasten markieren.
Die Elektrifizierungsfunktion können Sie auch nutzen, wenn Sie eine Telegrafenleitung, bzw. Überlandleitung verlegen wollen. Dafür ist allerdings nicht der Gleiseditor, sondern der Editor für Sonstige Splines und Luftwege
zuständig. Ist dieser eingeschaltet, wählen Sie den Gleisstil Telegrafenleitung und aktivieren die Option Elektr.
Erst durch die Aktivierung dieser Option wird auf dem eigentlich unsichtbaren Stil Telegrafenleitung die Oberleitung auch sichtbar. Fahrleitungen auf elektrifizierten Strecken können auch schnell und bequem in Zickzackführung verlegt werden. Bei einer solchen Führung verläuft der Fahrdraht nicht mittig, sondern mit seitlicher Ver -
schiebung zur Gleisachse, was einen einseitigen Materialverschleiß bei den Stromabnehmern verhindert. Wie weit
der Fahrdraht in Relation zum Gleisanfang und Gleisende versetzt werden soll, können Sie jetzt einfach und doch
exakt mit dem Schieberegler im jeweiligen Eigenschaftendialog des Gleises bestimmen. Die passenden Masten
finden Sie im Immobilien-Editor im Ordner Immobilien\Verkehr\Oberleitung.

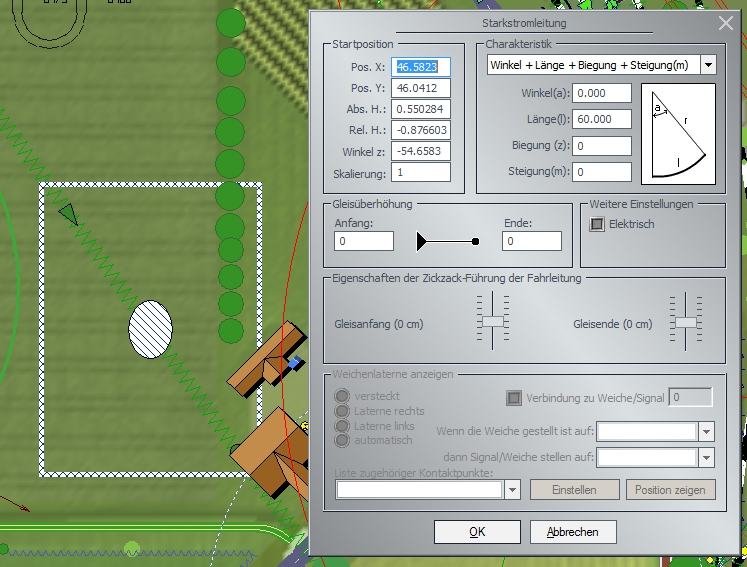
Splines einsetzen:
Die Aufstellung der Oberleitungsmasten entlang einer elektrifizierten Strecke ist relativ schnell und einfach zu
erledigen, wenn Sie die Spline-Funktion einsetzen. Mit Hilfe dieser Funktion können mehrere Fahrleitungsmasten
an einer Strecke gleichmäßig verteilt und auf einen Streich positioniert und angedockt werden. Dabei brauchen sich
die auf der Spline-Kurve aufgestellten Objekte nicht an der Höhe der Anlagenoberfläche zu orientieren, sondern können an die Höhe des Gleises angepasst werden. Damit lassen sich auch Gleise, die nicht eben auf der Anlagenoberfläche liegen, sehr viel einfacher mit Fahrleitungsmasten bestücken. Die Anpassung an die Gleishöhe ermöglichen Sie,
indem Sie die Option Objekte an Untergrundhöhe anpassen im Menü Einfügen deaktivieren.
Wie funktioniert die Geschichte? Probieren Sie es aus:
- Wählen Sie im Menü Extras den Punkt Spline Eigenschaften
- Markieren Sie im folgenden Eigenschaftendialog die Checkboxen Setze Objekte nur in Punkten und Relativer Winkel zur Spline-Richtung.
- Aktivieren Sie nun mit einem Klick auf das Spline-Werkzeug in der Kontrollleiste die Spline-Funktion. Darauf erscheint im Planfenster eine Spline-Linie.
- Dirigieren Sie den Mauscursor exakt über das Gleis, das Sie mit Masten versehen wollen.
- Drücken Sie die rechte [Shift]-Taste und klicken Sie mit der Maus. Das war‘s.
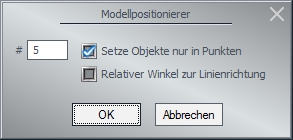
Was passiert? Augenblicklich setzt sich die Spline-Linie auf das anvisierte Gleis und nimmt exakt dessen Verlauf
an. Nun brauchen Sie nur noch im Immobilien-Editor den passenden Mast auszuwählen.
Der Rest erledigt sich automatisch: Sowie Sie den Mast im Anlagenplan per Mausklick ablegen, werden die Masten genau und gleichmäßig dem Gleis entlang verteilt. Nicht nur einzelne Gleise, auch ganze Gleisabschnitte lassen sich auf diese Weise mit Fahrleitungsmasten bestücken. Um die Spline-Einrastfunktion auf meh - rere Gleise auszuweiten, müssen Sie zusätzlich zur rechten [Shift]- Taste die rechte [Strg]-Taste drü - cken. Wenn Sie beide Tasten gleichzeitig gedrückt halten, können Sie nacheinander die Gleise markieren, an die die Immobilien angedockt werden sollen.

Die Spline-Funktion kann nicht nur automatisch, sondern selbstverständlich auch manuell eingesetzt werden. Wenn
Sie die Objekte eigenhändig entlang einer Spline-Kurve verteilen wollen, deaktivieren Sie die Option Setze Objekte
nur in Punkten im Dialog Spline Eigenschaften, um die Anzahl der Objekte, die gleichzeitig aufgestellt werden
sollen, selbst festzulegen. Damit werden die Objekte nicht mehr automatisch, sondern an den eigenhändig festgelegten Stellen entlang der Kurve positioniert.
Die Option Relativer Winkel zur Spline-Richtung/b> sollte unbedingt eingeschaltet werden, wenn Oberleitungsmasten, Laternen und ähnliche Objekte verteilt werden sollen. Wenn diese Option deaktiviert ist, weisen alle eingefügten Objekte in dieselbe Richtung; ist sie dagegen aktiv, folgt der Winkel der Objekte dem Verlauf der Spline-Kurve.
Sind die Spline-Einstellungen getroffen, setzen Sie die Spline-Funktion mit einem Klick auf das Spline-Werkzeug in
der Kontroll-Leiste in Aktion. Die Spline-Kurve, die darauf eingeblendet wird, ist zunächst einmal eine Gerade mit
runden und quadratischen Markierungen. Die Quadrate kennzeichnen die Position, an der die Objekte eingefügt
werden. Wurde die Option <b>Setze Objekte nur in Punkten aktiviert, sind die quadratischen und die runden Markierungen in der Anzahl und in der Position identisch; ist sie ausgeschaltet, werden die Quadrate gleichmäßig auf der
Linie der Vorgabe entsprechend verteilt.
Die Lage und die Form der Spline-Linie können Sie verändern, indem Sie die runden Markierungen anklicken und
mit der gedrückten Maustaste in die gewünschte Position ziehen. Wenn Sie die Kurve anklicken und gleichzeitig
die [Strg]-Taste gedrückt halten, können Sie nach Belieben neue Punkte einfügen und bestehende Punkte entfernen. Je mehr Punkte die Kurve hat, umso besser lässt sie sich in die gewünschte Form bringen. Entspricht
die Lage der Quadrate der angestrebten Position, können die Objekte ausgewählt und wie gewohnt mit einem Mausklick eingefügt werden. Weisen die Objekte in die falsche Richtung, können Sie die Ausrichtung manuell korrigieren,
indem Sie den Objekten der Reihe nach mit einem Doppelklick den richtigen Dreh verpassen.
Weichen einsetzen: Für ein Streckennetz mit Verzweigungen benötigen Sie Weichen, die mit den vorgefertigten Bauteilen des Gleiseditors schnell konstruiert und platziert sind:
- Wählen Sie zuerst, Ihrem Bauvorhaben entsprechend, einen Gleisstil aus. Mit einem Klick auf eine der beiden Schaltflächen wählen Sie anschließend den Weichenantrieb – entweder für eine Zwei- oder eine Dreiwegeweiche.
- Wechseln Sie mit der Maus in das Planfenster und platzieren Sie den Weichenantrieb per Mausklick an dem möglicherweise schon vorhandenen Gleisende. Der Weichenantrieb, gekennzeichnet durch einen Balken mit einem schwarzen Quadrat, ist damit platziert.
- Klicken Sie nun im Gleiseditor auf die Schaltfläche, um im Planfenster den ersten Weichenschenkel abzusetzen und anzuschließen. Ist der erste Schenkel der Weiche eingerastet, schließen Sie auf dieselbe Art und Weise auch den zweiten (ggf. auch noch den dritten) Schenkel an. Da der zweite Weichenschenkel in der Regel gebogen werden muss, legen Sie dieses Gleisjoch erst einmal neben der Baustelle ab.
- Öffnen Sie dann das Konfigurationsmenü für dieses Gleisjoch. Wählen Sie unter der Option Charakteristik mit welchen Angaben Sie arbeiten mochten. Normalerweise wird das die dritte Option Länge + Kurvenradius sein.
- Bestätigen Sie, nachdem Sie Ihre Werte eingegeben haben, mit OK und lassen Sie das gebogene Gleisjoch an den Weichenantrieb andocken.
Sowie alle Schenkel der Weiche angeschlossen
sind, erscheint neben dem Weichenantrieb im
Planfenster ein grüner Pfeil und eine vierstelligen
Nummer. Der Pfeil bezeichnet im Plan- und im
Radarfenster die Weichenlaterne, die die aktuelle
Stellung der Weiche und damit die befahrbare
Richtung angibt. In der 3D-Ansicht ist an dieser
Stelle die Weichenlaterne zu sehen. In dieser
Ansicht können Sie Weichen wie auch Signale
schalten, indem Sie diese mit gedrückter [Shift]-
Taste anklicken. Sie erkennen die Bereiche, in
denen Sie Weichen umschalten können daran, dass
sich der Mauszeiger in eine Hand mit ausgestrecktem Zeigefinger wandelt.


Um die Position der Weichenlaternen, die für jede
Weiche einzeln festgelegt werden kann, bei Bedarf
zu bestimmen, schalten Sie zurück in die 2DAnsicht und öffnen per Rechtsklick auf den Weichenantrieb der
jeweiligen Weiche das Konfigurationsmenü.
Dort bestimmen Sie, ob die Weichenlaterne links oder rechts vom Gleis
positioniert oder unsichtbar gemacht werden soll. Wenn Sie
die Option automatisch wählen, übernimmt das Programm die
Platzierung der Weichenlaterne. Die Position der Laterne links oder
rechts vom Gleis richtet sich nach der Verlege-Reihenfolge der
Weichenschenkel wie auch nach deren Winkel. Wenn Sie die Option
Verbindung zu Weiche/Signal aktivieren, können Sie eine logische Verbindung zu einer anderen Weiche oder einem Signal herstellen, das Sie per ID benennen. Außerdem können Sie seit EEP 13 das
Umschaltgeräusch einer Weiche zu- bzw. abschalten.