Programmeinstellungen: Unterschied zwischen den Versionen
K (Schützte „Programmeinstellungen“ ([Bearbeiten=Nur Administratoren erlauben] (unbeschränkt) [Verschieben=Nur Administratoren erlauben] (unbeschränkt)) [kaskadierend]) |
|||
| (20 dazwischenliegende Versionen des gleichen Benutzers werden nicht angezeigt) | |||
| Zeile 1: | Zeile 1: | ||
| + | Die Programmeinstellungen beziehen | ||
| + | sich auf die Funktionsweise des Programms und auf die Qualität der | ||
| + | Bildschirmwiedergabe. Die einzelnen | ||
| + | Optionen, die Sie aktivieren, deaktivieren und/oder individuell anpassen | ||
| + | können, beeinflussen das Erscheinungsbild und damit auch den Erlebniswert der virtuellen Eisenbahnwelt, | ||
| + | stellen teilweise aber auch beträchtliche Anforderungen an die Rechenleistung des Computers. Wer die zugegeben bestechenden Möglichkeiten | ||
| + | der Computergrafik bis zum Äußersten ausschöpfen will, erkauft dies | ||
| + | unter Umständen mit einem unverhältnismäßigen Rechenaufwand und | ||
| + | einem Verlust an Performance. Deshalb gilt es, abzuwägen und beides im Auge zu behalten – die Bildschirmwiedergabe und die allgemeine Performance. Die Überprüfung und | ||
| + | Anpassung der <b><i>Programmeinstellungen</i></b> erfolgt im gleichnamigen | ||
| + | Konfigurationsmenü, das Sie über das | ||
| + | Menü <b><i>Datei</i></b> oder über die Schaltfläche mit den Werkzeugen in der oberen Toolbar öffnen.<br> | ||
| + | <center>[[Datei:Programmeinstellung.jpg]]</center><br> | ||
| + | Den größten Raum im Konfigurationsmenü <b><i>Programmeinstellungen</i></b> nehmen die Grafik-Einstellungen ein. Gerade | ||
| + | im Bereich der Grafik sind viele Optionen hinzugekommen.<br> | ||
| + | <b>Qualität des Rauches</b><br> | ||
| + | Je mehr Rauchpartikel ausgestoßen werden, desto eindrucksvoller treten die Rauchschwaden in Erscheinung, | ||
| + | desto höher ist aber auch der Rechenaufwand.<br> | ||
| − | [ | + | <b>Gleisdetaillevel</b><br> |
| + | Je weiter Sie den Regler nach rechts ziehen, desto detailgenauer und feiner werden die Gleiskurven gezeichnet, | ||
| + | desto stärker ist aber auch Ihre Grafikkarte gefordert.<br> | ||
| + | |||
| + | <b>Qualität der Funken</b><br> | ||
| + | Eine Reihe von Fahrzeugen erzeugen Funkenflug – an den Rädern, an der Oberleitung oder aus der Rauchkammer | ||
| + | (bei Dampfloks). Dieser kann mit einem Schieberegler graduell eingestellt werden.<br> | ||
| + | |||
| + | <b>Darstellung</b><br> | ||
| + | Mit den Schiebereglern <b><i>Farbton, Sättigung, Helligkeit</i></b> und <b><i>Kontrast</i></b> können die vier Grundkomponenten der Farbwirkung und Farbwahrnehmung individuell angepasst werden. Der Farbton bezeichnet die Eigenschaft, die | ||
| + | dafür verantwortlich ist, dass Grundfarben wie rot, grün, blau und gelb unterschieden werden können, während | ||
| + | die Sättigung sich auf die Qualität und Intensität der Farbwirkung bezieht.<br> | ||
| + | |||
| + | :<b>Wichtig zu wissen:</b> Die Einstellungen, die hier getroffen werden, bestimmen das definitive Erscheinungsbild der Anlage, unabhängig von momentanen Einstellungen des Monitors. Ist ein Schieberegler aktiv, kann eine veränderte Einstellung jederzeit mit der Taste [Pos1] bzw. [Home] auf die Standardeinstellung zurückgesetzt werden.<br> | ||
| + | |||
| + | <b>Antialiasing</b><br> | ||
| + | Diese Funktion, die über die entsprechende Option der Grafikkarte aktiviert und in EEP in wählbarer Abstufung | ||
| + | eingeschaltet werden kann, bewirkt, dass störende Treppeneffekte durch die farbliche Angleichung benachbarter | ||
| + | Bildpunkte ausgeglichen werden.<br> | ||
| + | |||
| + | <b>Grafikkartenfilter</b><br> | ||
| + | Diese Option bezieht sich auf die Texturenfilterung, die deaktiviert oder in wählbarer Qualität aktiviert werden kann.<br> | ||
| + | |||
| + | <b>Renderinggröße</b><br> | ||
| + | Durch eine Skalierung kann der Rechenaufwand beim Rendern bis zu 50% reduziert werden.<br> | ||
| + | |||
| + | <b>Qualität des Schattens</b><br> | ||
| + | Der Schattenwurf kann deaktiviert oder aktiviert und in niedriger, mittlerer oder hoher Qualität dargestellt werden.<br> | ||
| + | |||
| + | <b>3D-Anaglyph</b><br> | ||
| + | Hier kann die 3D-Entstellung gewählt werden, wozu eine Rot-Cyan-Brille benötigt wird. Da das Bild zweifach | ||
| + | gerendert werden muss, kann sich die Performance etwas verschlechtern.<br> | ||
| + | |||
| + | <b>Bildaktualisierungsrate bis 30 begrenzen</b><br> | ||
| + | Diese unbedingt empfehlenswerte Einstellung begrenzt die Bildwiederholrate auf 30 Bilder pro Sekunde, gewährleistet aber dennoch fließende Bildübergänge.<br> | ||
| + | |||
| + | <b>Verdopplung der Sichtweite</b><br> | ||
| + | Mit der Aktivierung dieser Option lässt sich die maximal einstellbare Sichtweite in der 3D-Ansicht verdoppeln, was | ||
| + | jedoch erhebliche Einbrüche bei der Framerate provozieren kann.<br> | ||
| + | |||
| + | <b>Bloom-Anfang / Bloom-Stärke</b><br> | ||
| + | Dieser Beleuchtungseffekt erzeugt ein Streulicht mit verschwimmenden Konturen, also so etwas wie ein Glühen | ||
| + | oder eine Aura. Die Intensität und die Position des Effektes in Relation zur Tiefe des Raumes kann mit Schiebereglern eingestellt werden.<br> | ||
| + | |||
| + | <b>Einstellung des Tons (Lautstärke)</b><br> | ||
| + | Mit Hilfe eines Schiebereglers bestimmen Sie das Volumen der Sound-Wiedergabe.<br> | ||
| + | |||
| + | Die folgenden Einstellungen beziehen sich auf die optionale Funktionsweise des Programms und können wahlweise aktiviert oder deaktiviert werden:<br> | ||
| + | |||
| + | <b>Auto-Sicherung</b><br> | ||
| + | Wenn Sie diese Option einschalten, werden Ihre Anlagen in einem von Ihnen festgelegten Zeitintervall automatisch gespeichert. Dazu wird im Ordner Anlagen ein weiterer Unterordner erzeugt, in dem die automatisch | ||
| + | gesicherten Anlagen abgelegt werden. Die Anzahl der Sicherungen hängt vom Speichervolumen der Festplatte | ||
| + | ab. Wenn Sie größere Anlagen häufig sichern, empfiehlt es sich, nicht mehr benötigte Zwischensicherungen zu | ||
| + | löschen, um den Platz auf der Festplatte wieder freizugeben.<br> | ||
| + | |||
| + | <b>Framerate anzeigen</b><br> | ||
| + | Die Framerate beziffert die Anzahl der Bilder, die in einer Sekunde auf dem Bildschirm ausgegeben werden. Wenn | ||
| + | die Anzeige-Option aktiv ist, wird in der linken oberen Ecke des 3D-Fensters ein Zähler eingeblendet, der die aktuell | ||
| + | darstellbare Anzahl an Bildern pro Sekunde berechnet. Ein relativ flüssiges Bild ergibt sich bei einer Rate von 17 | ||
| + | bis 25 Bildern pro Sekunde. Sinkt die Anzahl der Bilder unter 17 wirkt das Bild – je nach CPU und Grafikkarte – | ||
| + | aufgrund der ruckartigen Bewegungsabläufe unruhig.<br> | ||
| + | |||
| + | :<b>Wichtig zu wissen:</b> Bildruckeln weist darauf hin, dass die Modelldichte in dem Bereich der Anlage so hoch ist, dass der Computer die optimale Anzahl an Bildern nicht berechnen kann. Das vermeiden Sie, indem Sie die Anzahl der zu berechnenden Modelle verringern. Löschen Sie allzu performancelastige Objekte, vermeiden Sie größere Ansammlungen von Modellen auf engem Raum, dünnen Sie die nachgebildeten Wälder aus – und schon bekommen Sie einen wesentlich flüssigeren Bildlauf!<br> | ||
| + | |||
| + | <b>Uhrzeit in der 3D-Ansicht zeigen</b><br> | ||
| + | Hiermit erscheint im 3D-Fenster oben rechts die aktuelle EEP-Zeit, die Sie im Menü Extras über die Option ZeitEigenschaften einstellen können.<br> | ||
| + | |||
| + | <b>Anzeige der Geschwindigkeit und Kameranamen</b><br> | ||
| + | Mit der Aktivierung oder Deaktivierung dieser Option wird der Kameraname und die aktuelle Geschwindigkeit | ||
| + | und – neu – der Zugname des aktiven Zuges angezeigt.<br> | ||
| + | |||
| + | <b>Modelle bei jedem Start scannen</b><br> | ||
| + | Ist diese Einstellung aktiviert ist, werden die Modelle bei jedem Programmstart automatisch gescannt. Grundsätzlich gilt, dass Modelle, die zusätzlich aus einem der Webshops erworben oder kostenlos heruntergeladen | ||
| + | wurden, vor Inbetriebnahme „gescannt“ (registriert) werden müssen. Ohne Scannen sind sie zwar installiert, in der | ||
| + | Modell-Liste aber in der zugehörigen Kategorie nicht auffindbar.<br> | ||
| + | |||
| + | <b>Wichtig zu wissen:</b><br> | ||
| + | Nach einer Installation zusätzlicher Modelle brauchen Sie EEP nicht jedes Mal neu zu starten! Sie können gleich | ||
| + | nach der Installation den Datei-Befehl Modelle scannen aufrufen. Nach dem Scannen stehen die neuen Modelle | ||
| + | in EEP zu Ihrer Verfügung.<br> | ||
| + | |||
| + | <b>Modelle beim nächsten Start scannen</b><br> | ||
| + | Sie haben gerade neue Modelle erworben und installiert, aber noch nicht „Modelle scannen“ ausgeführt? Dann | ||
| + | können Sie über diese Option festlegen, dass EEP beim nächsten Start selbständig den Scan durchführt.<br> | ||
| + | |||
| + | <b>Freie Bewegung der Fenster</b><br> | ||
| + | Sie haben die Möglichkeit, die Steuerdialoge und das Radarfenster frei auf Ihrem Bildschirm zu bewegen bzw. auf | ||
| + | einen zweiten Monitor (falls vorhanden) zu verschieben.<br> | ||
| + | |||
| + | <b>Licht an/aus automatisch</b><br> | ||
| + | Wenn Sie in dieses Feld ein Häkchen setzen, dann werden Ihre mit Licht ausgestatteten Rollmaterialien bei Erreichen der EEP-Nacht automatisch ihre Lichter einschalten, bzw. bei Tagesanbruch ausschalten. Diese Funktion tritt | ||
| + | nur in Kraft, wenn Sie Ihre Anlage nach der EEP-Zeit laufen lassen.<br> | ||
| + | |||
| + | <b>Kein Rendering unter Anlagenoberfläche</b><br> | ||
| + | Wenn diese Option aktiv ist, werden Objekte, die sich unter der Oberfläche der Anlage befinden und damit | ||
| + | für den Betrachter nicht sichtbar sind, nicht gerendert. Mit dieser Einstellung lässt sich der Rechenaufwand reduzieren und die Performance verbessern. Bedenken Sie aber bitte, dass sich auch Tunnelwände unter der Anlagenoberfläche befinden.<br> | ||
| + | |||
| + | <b>Kfz-Antikollisionsabfrage</b><br> | ||
| + | Mit der Aktivierung dieser Option wird das Risiko weitgehend ausgeschlossen, dass es in Fahrzeugkolonnen zu | ||
| + | Auffahrunfällen kommt.<br> | ||
| + | |||
| + | <b>Luftdruckwelle beim Passieren der Züge</b><br> | ||
| + | Die Aktivierung dieser Einstellung bewirkt, dass die Kamera-Sicht des Betrachters der Luftdruckwelle vorbeifahrender Fahrzeuge ausgesetzt wird.<br> | ||
| + | |||
| + | <b>Dynamische Bewegung der Landschaftselemente</b><br> | ||
| + | Diese Einstellung ergänzt die Simulation der Luftdruckwelle dahingehend, dass die Luftdruckwellen vorbeifahrender Fahrzeuge die Geometrie der Landschaftsobjekte vorübergehend verformen, was den optischen Eindruck | ||
| + | einer Windböe hervorruft.<br> | ||
| + | |||
| + | <b>Kameraorientierung in X-Achse invertieren</b><br> | ||
| + | Diese Option kehrt die horizontale Drehrichtung der Kamera bei Bedienung mittels Maus, Tastatur oder Gamepad um.<br> | ||
| + | |||
| + | <b>Kameraorientierung in Y-Achse invertieren</b><br> | ||
| + | Diese Option kehrt die vertikale Drehrichtung der Kamera bei Bedienung mittels Maus, Tastatur oder Gamepad um.<br> | ||
| + | |||
| + | <b>Alle Objekttypen in 3D editierbar</b><br> | ||
| + | Wenn diese Option aktiviert ist, sind im 3D-Editor – ungeachtet der ausgewählten Kategorie – alle Objekte | ||
| + | editierbar, so dass Landschaftsobjekte, Immobilien, Fahrwege und Rollmaterialien gleichzeitig bearbeitet werden | ||
| + | können. Ist die Option ausgeschaltet, bleibt die Bearbeitung auf den Objekttyp der ausgewählten Kamera beschränkt.<br> | ||
| + | |||
| + | <b>Mit Anlage Systemzeit speichern</b><br> | ||
| + | Wenn diese Einstellung aktiviert ist, wird beim Abspeichern einer Anlage die reale Computerzeit übernommen. | ||
| + | Damit können beim Bau einer Anlage auch die zeitlichen Etappen dokumentiert und den jeweiligen Lichtverhältnissen automatisch angepasst werden. Die gewünschte EEP-Zeit können Sie ansonsten im Menü <b><i>Extras -> Zeiteigenschaften</i></b> einstellen.<br> | ||
| + | |||
| + | <b>Ausblenden von kameranahen Objekten</b><br> | ||
| + | Diese Option kann genutzt werden, um störende Landschaftsobjekte – z.B. Büsche oder Bäume, die den Blick auf | ||
| + | einen durchfahrenden Zug beeinträchtigen – transparent erscheinen zu lassen. Dies beeinflusst jedoch nicht das | ||
| + | Objekt selbst, sondern nur die Wiedergabe durch die Kamera.<br> | ||
| + | |||
| + | <b>Regenwasser aufwirbeln</b><br> | ||
| + | Wenn diese Option aktiviert ist, verspritzen die Räder von fahrenden Autos und anderen Straßenfahrzeugen | ||
| + | Regenwasser – vorausgesetzt, die Intensität des Niederschlags liegt bei mindestens 40%. Im Unterschied zu Staubwolken, die bei Straßenfahrzeugen über Kontaktpunkte ausgelöst werden, aber auf bestimmte Streckenabschnitte | ||
| + | begrenzt sind, handelt es sich beim Regenwasser um eine Funktion, die global für die gesamte Anlage eingestellt | ||
| + | oder deaktiviert wird.<br> | ||
| + | |||
| + | <b>Videos</b><br> | ||
| + | EEP bietet Ihnen die Möglichkeit, kleine Videofilme von Ihrer Anlage zu erzeugen. Die Einstellungen für die Filmaufnahmen werden ebenfalls im Dialog Programmeinstellungen getroffen.<br> | ||
| + | |||
| + | <b>AVI (fps)</b><br> | ||
| + | Für die Verbreitung des Videos auf Internetplattformen ist eine Bildrate von 30 fps empfehlenswert.<br> | ||
| + | |||
| + | <b>Länge des AVI-Films</b><br> | ||
| + | Die Länge des Films in Sekunden sollte unter Berücksichtigung der Rechen- und Speicherleistung des Computers | ||
| + | festgelegt werden.<br> | ||
| + | |||
| + | <b>Auswahl des AVI-Codecs</b><br> | ||
| + | Mit einem Klick auf diese Schaltfläche öffnen Sie ein kleines Dialogfenster, in dem Sie das Komprimierungsprogramm auswählen. In der Regel stehen mehrere Codices zur Verfügung – je nachdem, welche Programme | ||
| + | installiert sind. Wenn Sie in der Auswahlliste die Option <b><i>Volle Einzelbilder</i></b> (unkomprimiert) wählen, erzielen Sie | ||
| + | damit die bestmögliche Ausgabe. Allerdings benötigen Videos in diesem Format je nach gewählter Videolänge – | ||
| + | mehrere Gigabyte freie Festplattenkapazität. Als Ausgangsmaterial sind unkomprimierte Videos durchaus ratsam, | ||
| + | insbesondere, wenn diese auf CD oder DVD geschrieben werden sollen. Wenn Sie die Framerate, die Länge und die | ||
| + | Komprimierung festgelegt haben, können Sie den Dialog <b><i>Programmeinstellungen schließen</i></b> und die Videoaufzeichnung mit der Tastenkombination [Strg] + [F12] starten. Der fertige Film wird im Ordner Ihrer EEP-Installation gespeichert.<br> | ||
| + | |||
| + | :<b>ACHTUNG</b><br> | ||
| + | :Aufzeichnungen im Verfolgungsmodus werden aus technischen Gründen nach dem ersten Kamerawechsel unterbrochen. Screenshots der 3D-Ansicht können mit der Taste [F12] aufgenommen und im BMP-Format im EEP-Verzeichnis abgelegt werden.<br> | ||
| + | |||
| + | :<b>Wichtig zu wissen:</b><br> | ||
| + | :EEP 9-User werden im Einstellungsdialog möglicherweise die Option zur Notwendigkeit der Gleiselektrifizierung für Triebfahrzeuge vermissen. Der bisher in den Einstellungen aufgeführte Punkt <b><i>Fahrzeug benötigt Oberleitung oder Stromschiene</i></b> befindet sich seit EEP 10 in den Anlageninformationen im Menü Datei -> Anlageninformation. Mit dieser Option können Sie den Betrieb auf Ihren Anlagen noch realistischer gestalten. Um strombetriebene Fahrzeuge in Gang setzen zu können, müssen die Gleise mit einer Oberleitung oder Stromschiene ausgestattet und die Stromabnehmer ausgefahren sein.<br> | ||
| + | |||
| + | |||
| + | ---- | ||
| + | {| | ||
| + | !style="text-align:left;width:150px"| | ||
| + | [[Hauptseite|↑ Hauptseite ]] | ||
| + | !style="text-align:left;width:200px"| | ||
| + | !style="text-align:left;width:200px"| | ||
| + | Programmeinstellungen | ||
| + | |[[Hotkey-Tabelle| Hotkey-Tabelle → ]] | ||
| + | |} | ||
Aktuelle Version vom 26. Juli 2017, 15:27 Uhr
Die Programmeinstellungen beziehen
sich auf die Funktionsweise des Programms und auf die Qualität der
Bildschirmwiedergabe. Die einzelnen
Optionen, die Sie aktivieren, deaktivieren und/oder individuell anpassen
können, beeinflussen das Erscheinungsbild und damit auch den Erlebniswert der virtuellen Eisenbahnwelt,
stellen teilweise aber auch beträchtliche Anforderungen an die Rechenleistung des Computers. Wer die zugegeben bestechenden Möglichkeiten
der Computergrafik bis zum Äußersten ausschöpfen will, erkauft dies
unter Umständen mit einem unverhältnismäßigen Rechenaufwand und
einem Verlust an Performance. Deshalb gilt es, abzuwägen und beides im Auge zu behalten – die Bildschirmwiedergabe und die allgemeine Performance. Die Überprüfung und
Anpassung der Programmeinstellungen erfolgt im gleichnamigen
Konfigurationsmenü, das Sie über das
Menü Datei oder über die Schaltfläche mit den Werkzeugen in der oberen Toolbar öffnen.
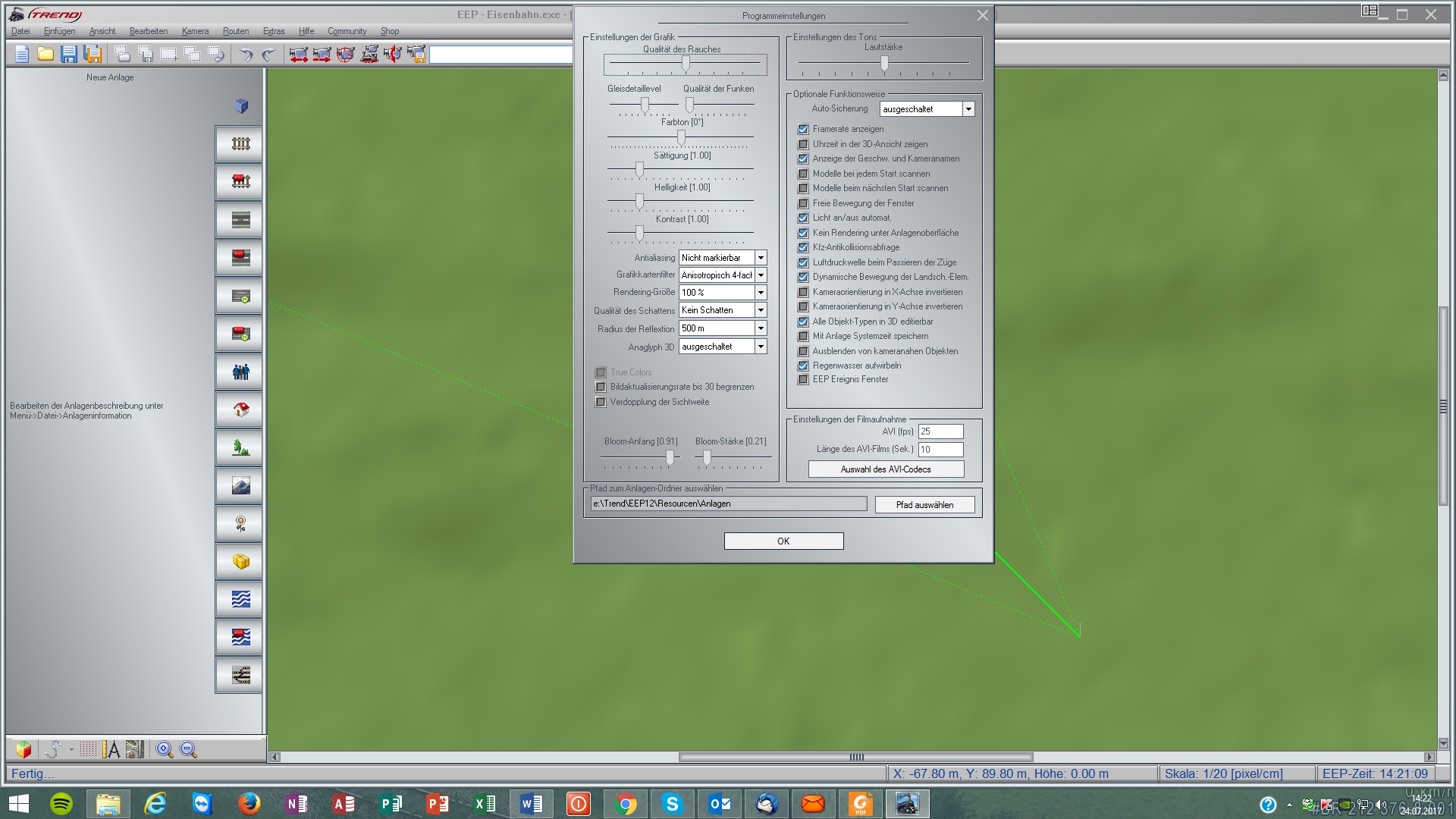
Den größten Raum im Konfigurationsmenü Programmeinstellungen nehmen die Grafik-Einstellungen ein. Gerade
im Bereich der Grafik sind viele Optionen hinzugekommen.
Qualität des Rauches
Je mehr Rauchpartikel ausgestoßen werden, desto eindrucksvoller treten die Rauchschwaden in Erscheinung,
desto höher ist aber auch der Rechenaufwand.
Gleisdetaillevel
Je weiter Sie den Regler nach rechts ziehen, desto detailgenauer und feiner werden die Gleiskurven gezeichnet,
desto stärker ist aber auch Ihre Grafikkarte gefordert.
Qualität der Funken
Eine Reihe von Fahrzeugen erzeugen Funkenflug – an den Rädern, an der Oberleitung oder aus der Rauchkammer
(bei Dampfloks). Dieser kann mit einem Schieberegler graduell eingestellt werden.
Darstellung
Mit den Schiebereglern Farbton, Sättigung, Helligkeit und Kontrast können die vier Grundkomponenten der Farbwirkung und Farbwahrnehmung individuell angepasst werden. Der Farbton bezeichnet die Eigenschaft, die
dafür verantwortlich ist, dass Grundfarben wie rot, grün, blau und gelb unterschieden werden können, während
die Sättigung sich auf die Qualität und Intensität der Farbwirkung bezieht.
- Wichtig zu wissen: Die Einstellungen, die hier getroffen werden, bestimmen das definitive Erscheinungsbild der Anlage, unabhängig von momentanen Einstellungen des Monitors. Ist ein Schieberegler aktiv, kann eine veränderte Einstellung jederzeit mit der Taste [Pos1] bzw. [Home] auf die Standardeinstellung zurückgesetzt werden.
Antialiasing
Diese Funktion, die über die entsprechende Option der Grafikkarte aktiviert und in EEP in wählbarer Abstufung
eingeschaltet werden kann, bewirkt, dass störende Treppeneffekte durch die farbliche Angleichung benachbarter
Bildpunkte ausgeglichen werden.
Grafikkartenfilter
Diese Option bezieht sich auf die Texturenfilterung, die deaktiviert oder in wählbarer Qualität aktiviert werden kann.
Renderinggröße
Durch eine Skalierung kann der Rechenaufwand beim Rendern bis zu 50% reduziert werden.
Qualität des Schattens
Der Schattenwurf kann deaktiviert oder aktiviert und in niedriger, mittlerer oder hoher Qualität dargestellt werden.
3D-Anaglyph
Hier kann die 3D-Entstellung gewählt werden, wozu eine Rot-Cyan-Brille benötigt wird. Da das Bild zweifach
gerendert werden muss, kann sich die Performance etwas verschlechtern.
Bildaktualisierungsrate bis 30 begrenzen
Diese unbedingt empfehlenswerte Einstellung begrenzt die Bildwiederholrate auf 30 Bilder pro Sekunde, gewährleistet aber dennoch fließende Bildübergänge.
Verdopplung der Sichtweite
Mit der Aktivierung dieser Option lässt sich die maximal einstellbare Sichtweite in der 3D-Ansicht verdoppeln, was
jedoch erhebliche Einbrüche bei der Framerate provozieren kann.
Bloom-Anfang / Bloom-Stärke
Dieser Beleuchtungseffekt erzeugt ein Streulicht mit verschwimmenden Konturen, also so etwas wie ein Glühen
oder eine Aura. Die Intensität und die Position des Effektes in Relation zur Tiefe des Raumes kann mit Schiebereglern eingestellt werden.
Einstellung des Tons (Lautstärke)
Mit Hilfe eines Schiebereglers bestimmen Sie das Volumen der Sound-Wiedergabe.
Die folgenden Einstellungen beziehen sich auf die optionale Funktionsweise des Programms und können wahlweise aktiviert oder deaktiviert werden:
Auto-Sicherung
Wenn Sie diese Option einschalten, werden Ihre Anlagen in einem von Ihnen festgelegten Zeitintervall automatisch gespeichert. Dazu wird im Ordner Anlagen ein weiterer Unterordner erzeugt, in dem die automatisch
gesicherten Anlagen abgelegt werden. Die Anzahl der Sicherungen hängt vom Speichervolumen der Festplatte
ab. Wenn Sie größere Anlagen häufig sichern, empfiehlt es sich, nicht mehr benötigte Zwischensicherungen zu
löschen, um den Platz auf der Festplatte wieder freizugeben.
Framerate anzeigen
Die Framerate beziffert die Anzahl der Bilder, die in einer Sekunde auf dem Bildschirm ausgegeben werden. Wenn
die Anzeige-Option aktiv ist, wird in der linken oberen Ecke des 3D-Fensters ein Zähler eingeblendet, der die aktuell
darstellbare Anzahl an Bildern pro Sekunde berechnet. Ein relativ flüssiges Bild ergibt sich bei einer Rate von 17
bis 25 Bildern pro Sekunde. Sinkt die Anzahl der Bilder unter 17 wirkt das Bild – je nach CPU und Grafikkarte –
aufgrund der ruckartigen Bewegungsabläufe unruhig.
- Wichtig zu wissen: Bildruckeln weist darauf hin, dass die Modelldichte in dem Bereich der Anlage so hoch ist, dass der Computer die optimale Anzahl an Bildern nicht berechnen kann. Das vermeiden Sie, indem Sie die Anzahl der zu berechnenden Modelle verringern. Löschen Sie allzu performancelastige Objekte, vermeiden Sie größere Ansammlungen von Modellen auf engem Raum, dünnen Sie die nachgebildeten Wälder aus – und schon bekommen Sie einen wesentlich flüssigeren Bildlauf!
Uhrzeit in der 3D-Ansicht zeigen
Hiermit erscheint im 3D-Fenster oben rechts die aktuelle EEP-Zeit, die Sie im Menü Extras über die Option ZeitEigenschaften einstellen können.
Anzeige der Geschwindigkeit und Kameranamen
Mit der Aktivierung oder Deaktivierung dieser Option wird der Kameraname und die aktuelle Geschwindigkeit
und – neu – der Zugname des aktiven Zuges angezeigt.
Modelle bei jedem Start scannen
Ist diese Einstellung aktiviert ist, werden die Modelle bei jedem Programmstart automatisch gescannt. Grundsätzlich gilt, dass Modelle, die zusätzlich aus einem der Webshops erworben oder kostenlos heruntergeladen
wurden, vor Inbetriebnahme „gescannt“ (registriert) werden müssen. Ohne Scannen sind sie zwar installiert, in der
Modell-Liste aber in der zugehörigen Kategorie nicht auffindbar.
Wichtig zu wissen:
Nach einer Installation zusätzlicher Modelle brauchen Sie EEP nicht jedes Mal neu zu starten! Sie können gleich
nach der Installation den Datei-Befehl Modelle scannen aufrufen. Nach dem Scannen stehen die neuen Modelle
in EEP zu Ihrer Verfügung.
Modelle beim nächsten Start scannen
Sie haben gerade neue Modelle erworben und installiert, aber noch nicht „Modelle scannen“ ausgeführt? Dann
können Sie über diese Option festlegen, dass EEP beim nächsten Start selbständig den Scan durchführt.
Freie Bewegung der Fenster
Sie haben die Möglichkeit, die Steuerdialoge und das Radarfenster frei auf Ihrem Bildschirm zu bewegen bzw. auf
einen zweiten Monitor (falls vorhanden) zu verschieben.
Licht an/aus automatisch
Wenn Sie in dieses Feld ein Häkchen setzen, dann werden Ihre mit Licht ausgestatteten Rollmaterialien bei Erreichen der EEP-Nacht automatisch ihre Lichter einschalten, bzw. bei Tagesanbruch ausschalten. Diese Funktion tritt
nur in Kraft, wenn Sie Ihre Anlage nach der EEP-Zeit laufen lassen.
Kein Rendering unter Anlagenoberfläche
Wenn diese Option aktiv ist, werden Objekte, die sich unter der Oberfläche der Anlage befinden und damit
für den Betrachter nicht sichtbar sind, nicht gerendert. Mit dieser Einstellung lässt sich der Rechenaufwand reduzieren und die Performance verbessern. Bedenken Sie aber bitte, dass sich auch Tunnelwände unter der Anlagenoberfläche befinden.
Kfz-Antikollisionsabfrage
Mit der Aktivierung dieser Option wird das Risiko weitgehend ausgeschlossen, dass es in Fahrzeugkolonnen zu
Auffahrunfällen kommt.
Luftdruckwelle beim Passieren der Züge
Die Aktivierung dieser Einstellung bewirkt, dass die Kamera-Sicht des Betrachters der Luftdruckwelle vorbeifahrender Fahrzeuge ausgesetzt wird.
Dynamische Bewegung der Landschaftselemente
Diese Einstellung ergänzt die Simulation der Luftdruckwelle dahingehend, dass die Luftdruckwellen vorbeifahrender Fahrzeuge die Geometrie der Landschaftsobjekte vorübergehend verformen, was den optischen Eindruck
einer Windböe hervorruft.
Kameraorientierung in X-Achse invertieren
Diese Option kehrt die horizontale Drehrichtung der Kamera bei Bedienung mittels Maus, Tastatur oder Gamepad um.
Kameraorientierung in Y-Achse invertieren
Diese Option kehrt die vertikale Drehrichtung der Kamera bei Bedienung mittels Maus, Tastatur oder Gamepad um.
Alle Objekttypen in 3D editierbar
Wenn diese Option aktiviert ist, sind im 3D-Editor – ungeachtet der ausgewählten Kategorie – alle Objekte
editierbar, so dass Landschaftsobjekte, Immobilien, Fahrwege und Rollmaterialien gleichzeitig bearbeitet werden
können. Ist die Option ausgeschaltet, bleibt die Bearbeitung auf den Objekttyp der ausgewählten Kamera beschränkt.
Mit Anlage Systemzeit speichern
Wenn diese Einstellung aktiviert ist, wird beim Abspeichern einer Anlage die reale Computerzeit übernommen.
Damit können beim Bau einer Anlage auch die zeitlichen Etappen dokumentiert und den jeweiligen Lichtverhältnissen automatisch angepasst werden. Die gewünschte EEP-Zeit können Sie ansonsten im Menü Extras -> Zeiteigenschaften einstellen.
Ausblenden von kameranahen Objekten
Diese Option kann genutzt werden, um störende Landschaftsobjekte – z.B. Büsche oder Bäume, die den Blick auf
einen durchfahrenden Zug beeinträchtigen – transparent erscheinen zu lassen. Dies beeinflusst jedoch nicht das
Objekt selbst, sondern nur die Wiedergabe durch die Kamera.
Regenwasser aufwirbeln
Wenn diese Option aktiviert ist, verspritzen die Räder von fahrenden Autos und anderen Straßenfahrzeugen
Regenwasser – vorausgesetzt, die Intensität des Niederschlags liegt bei mindestens 40%. Im Unterschied zu Staubwolken, die bei Straßenfahrzeugen über Kontaktpunkte ausgelöst werden, aber auf bestimmte Streckenabschnitte
begrenzt sind, handelt es sich beim Regenwasser um eine Funktion, die global für die gesamte Anlage eingestellt
oder deaktiviert wird.
Videos
EEP bietet Ihnen die Möglichkeit, kleine Videofilme von Ihrer Anlage zu erzeugen. Die Einstellungen für die Filmaufnahmen werden ebenfalls im Dialog Programmeinstellungen getroffen.
AVI (fps)
Für die Verbreitung des Videos auf Internetplattformen ist eine Bildrate von 30 fps empfehlenswert.
Länge des AVI-Films
Die Länge des Films in Sekunden sollte unter Berücksichtigung der Rechen- und Speicherleistung des Computers
festgelegt werden.
Auswahl des AVI-Codecs
Mit einem Klick auf diese Schaltfläche öffnen Sie ein kleines Dialogfenster, in dem Sie das Komprimierungsprogramm auswählen. In der Regel stehen mehrere Codices zur Verfügung – je nachdem, welche Programme
installiert sind. Wenn Sie in der Auswahlliste die Option Volle Einzelbilder (unkomprimiert) wählen, erzielen Sie
damit die bestmögliche Ausgabe. Allerdings benötigen Videos in diesem Format je nach gewählter Videolänge –
mehrere Gigabyte freie Festplattenkapazität. Als Ausgangsmaterial sind unkomprimierte Videos durchaus ratsam,
insbesondere, wenn diese auf CD oder DVD geschrieben werden sollen. Wenn Sie die Framerate, die Länge und die
Komprimierung festgelegt haben, können Sie den Dialog Programmeinstellungen schließen und die Videoaufzeichnung mit der Tastenkombination [Strg] + [F12] starten. Der fertige Film wird im Ordner Ihrer EEP-Installation gespeichert.
- ACHTUNG
- Aufzeichnungen im Verfolgungsmodus werden aus technischen Gründen nach dem ersten Kamerawechsel unterbrochen. Screenshots der 3D-Ansicht können mit der Taste [F12] aufgenommen und im BMP-Format im EEP-Verzeichnis abgelegt werden.
- Wichtig zu wissen:
- EEP 9-User werden im Einstellungsdialog möglicherweise die Option zur Notwendigkeit der Gleiselektrifizierung für Triebfahrzeuge vermissen. Der bisher in den Einstellungen aufgeführte Punkt Fahrzeug benötigt Oberleitung oder Stromschiene befindet sich seit EEP 10 in den Anlageninformationen im Menü Datei -> Anlageninformation. Mit dieser Option können Sie den Betrieb auf Ihren Anlagen noch realistischer gestalten. Um strombetriebene Fahrzeuge in Gang setzen zu können, müssen die Gleise mit einer Oberleitung oder Stromschiene ausgestattet und die Stromabnehmer ausgefahren sein.
|
Programmeinstellungen |
Hotkey-Tabelle → |
|---|