Gleisbild bauen: Unterschied zwischen den Versionen
| Zeile 36: | Zeile 36: | ||
In der dritten Reihe befinden sich entsprechend die Symbole für Fahrstraßen Ziel-Symbole.<br | In der dritten Reihe befinden sich entsprechend die Symbole für Fahrstraßen Ziel-Symbole.<br | ||
| − | Wählen Sie also, wie bereits beschrieben, die richtige Position im | + | Wählen Sie also, wie bereits beschrieben, die richtige Position im Informations-Fenster aus und wählen anschließend das gewünschte Symbol |
| − | + | ||
aus dem Auswahl-Dialog. Nun klicken Sie im Arbeitsbereich auf das | aus dem Auswahl-Dialog. Nun klicken Sie im Arbeitsbereich auf das | ||
Element, für das Sie ein Signal erstellen möchten. Stellen Sie fest, dass | Element, für das Sie ein Signal erstellen möchten. Stellen Sie fest, dass | ||
Version vom 24. Juli 2017, 10:43 Uhr
Dieser Modus bildet den ersten großen Schritt, Ihr Stellpult zu erstellen. Sie können hier nach belieben bauen und
natürlich auch überschreiben. Ganz so, wie Sie möchten. Ganz wichtig zu wissen. Sie erstellen hier ein Abbild
Ihrer Anlage. Es finden noch keinerlei Zuordnungen zu Gleisen und Signalen statt. Bauen Sie, fügen Spalten und
Reihen ein oder löschen diese auch wieder, wenn Sie zu viele Spalten oder Reihen eingesetzt haben. Noch ein
Tipp: Bauen Sie nicht zu groß. Gerade am Anfang werden Sie mit kleineren Einheiten schon genug Arbeit haben.
Sie können ja mehrere Stellpulte in EEP 13 einsetzten, so
dass Sie nicht Ihre gesamte Anlage in ein einzelnes Stellpult setzen müssen.
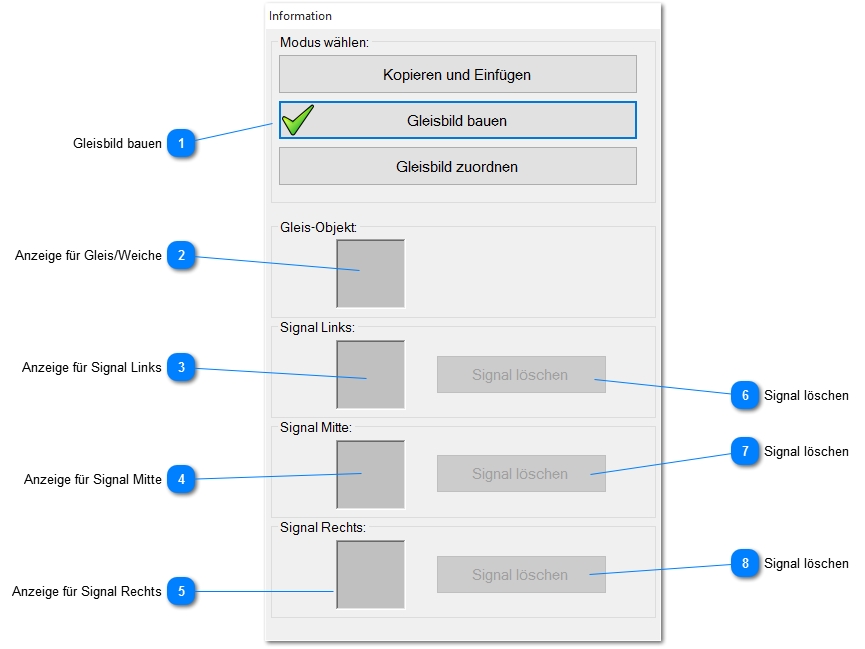
1. Gleis oder Weiche verlegen
Möchten Sie ein Gleis oder
eine Weiche verlegen, so
wählen Sie aus dem Auswahl-Dialog das passende
Element aus, Sie können es
dann einfach verlegen.
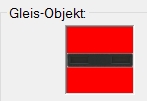
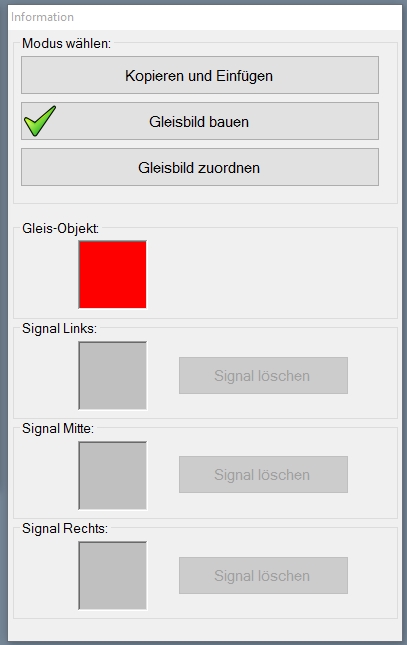
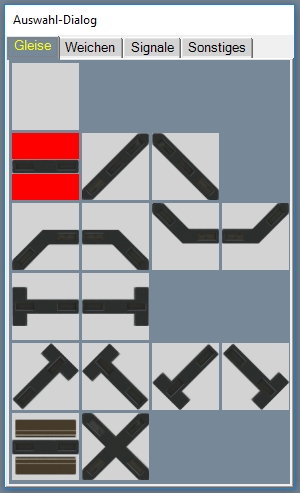
2. Signal verlegen
Möchten Sie ein Signal verlegen, müssen Sie allerdings etwas anders vorgehen: Zunächst wählen Sie im gezeigten
Auswahl-Dialog das passende Element aus. In der ersten Reihe finden Sie zwei verschiedene Elemente, die für alle
Arten von Signalen stehen. Der Unterschied besteht lediglich in der Anordnung innerhalb des Stellpultes.
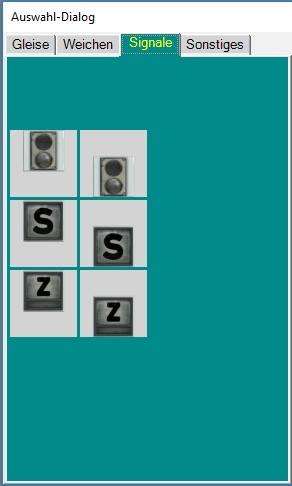
Das linke Element steht für ein Signalsymbol, welches im oberen Teil des
Elementes angezeigt wird, das rechte entsprechend für die Darstellung
unten.
In der zweiten Reihe finden Sie die beiden Symbole für die Darstellung
von Fahrstraßen – Startsymbolen. Auch einmal oben und einmal unten.
In der dritten Reihe befinden sich entsprechend die Symbole für Fahrstraßen Ziel-Symbole.<br
Wählen Sie also, wie bereits beschrieben, die richtige Position im Informations-Fenster aus und wählen anschließend das gewünschte Symbol
aus dem Auswahl-Dialog. Nun klicken Sie im Arbeitsbereich auf das
Element, für das Sie ein Signal erstellen möchten. Stellen Sie fest, dass
ein Signal doch nicht passt, so können Sie dieses auch wieder löschen.
Markieren Sie zunächst die gewünschte Position (Links, Mitte, Rechts). Ist
ein Signal darauf enthalten, so können
Sie das Signal auch wieder löschen. Ansonsten bleibt der Button ausgegraut.