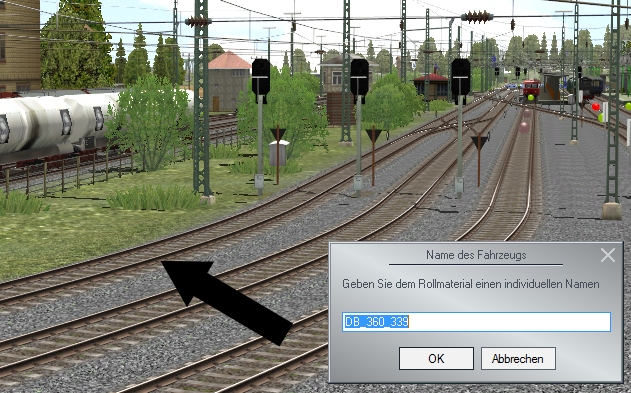Rollmaterialien einsetzen und aufgleisen: Unterschied zwischen den Versionen
K (Schützte „Rollmaterialien einsetzen und aufgleisen“ ([Bearbeiten=Nur Administratoren erlauben] (unbeschränkt) [Verschieben=Nur Administratoren erlauben] (unbeschränkt)) [kaskadierend]) |
|||
| Zeile 1: | Zeile 1: | ||
| + | Die Anlage ist erstellt, die Gleise sind verlegt, jetzt ist es an der Zeit, dass Rollmaterialien eingesetzt werden. | ||
| + | Dies geschieht im 3D-Fenster mit Hilfe des Steuerdialogs. Das ist die Schaltzentrale, die alles, was im 3D-Modus auf | ||
| + | dem Bildschirm passiert, steuert – die Kamera, den Geländeeditor, der nur im 3D-Modus aktiv wird, und nicht | ||
| + | zuletzt natürlich den Fahrbetrieb.<br> | ||
| + | Der Fahrbetrieb kann erst aufgenommen werden, wenn mindestens eine Fahrstrecke angelegt ist, auf der Rollmaterialien eingesetzt werden können. Ebenso kann der Verkehr nur anrollen, wenn das Rollmaterial, das aufgegleist | ||
| + | wird, über einen eigenen Antrieb verfügt.<br> | ||
| + | |||
| + | <center><b><i>Aufgleisen von Rollmaterial</i></b></center> | ||
| + | <center>[[Datei:5_1_A.jpg]]</center><br> | ||
| + | |||
| + | Schalten Sie das 3D-Fenster ein und begeben Sie sich in die Schaltzentrale. Um eine Lokomotive oder später auch | ||
| + | ein anderes Fahrzeug auszuwählen, klicken Sie im <b><i>Steuerdialog</i></b> auf die Schaltfläche. Damit wechseln Sie in den | ||
| + | Modus, in dem Rollmaterialien eingesetzt und aufgegleist werden können. Sowie dieser Modus aktiv ist, öffnet | ||
| + | sich der Fahrzeugkatalog: Im mittleren Feld sind die Kategorien mit ihren Ordnern zu sehen, links davon werden die | ||
| + | Modelle aufgelistet und rechts erscheint das ausgewählte Modell im Vorschaufenster.<br> | ||
| + | |||
| + | <center><b><i>Auswählen von Rollmaterialen</i></b></center> | ||
| + | <center>[[Datei:5_1_B.jpg]]</center><br> | ||
| + | |||
| + | Um eine Lokomotive auszuwählen, klicken Sie sich von der Kategorie Rollmaterial über den Ordner Bahn bis zu | ||
| + | den Lokomotiven durch, unter denen Sie nun Ihre Auswahl treffen. Sowie Sie ein Objekt in der Liste anklicken, zeigt | ||
| + | sich das Modell von allen Seiten im Vorschaufenster. Wenn Sie sich für ein Modell entschieden haben, wechseln | ||
| + | Sie ins <b><i>Radarfenster</i></b> und klicken mit dem Mauscursor, der sich nun in eine Mini-Lok verwandelt, die Fahrstrecke an, | ||
| + | auf der Sie das Rollmaterial aufgleisen wollen. Darauf erscheint ein Dialog, in dem Sie dem Modell einen individuellen und leicht identifizierbaren Namen geben können.<br> | ||
| + | |||
| + | <center><b><i>Vor dem Einsetzen des Rollmaterials können Sie einen individuellen Namen vergeben.</i></b></center> | ||
| + | <center>[[Datei:5_1_C.jpg]]</center><br> | ||
[http://handbuch.eepshopping.de/index.php?title=Hauptseite&redirect=no Zurück zur Startseite] | [http://handbuch.eepshopping.de/index.php?title=Hauptseite&redirect=no Zurück zur Startseite] | ||
Version vom 21. Juli 2017, 16:17 Uhr
Die Anlage ist erstellt, die Gleise sind verlegt, jetzt ist es an der Zeit, dass Rollmaterialien eingesetzt werden.
Dies geschieht im 3D-Fenster mit Hilfe des Steuerdialogs. Das ist die Schaltzentrale, die alles, was im 3D-Modus auf
dem Bildschirm passiert, steuert – die Kamera, den Geländeeditor, der nur im 3D-Modus aktiv wird, und nicht
zuletzt natürlich den Fahrbetrieb.
Der Fahrbetrieb kann erst aufgenommen werden, wenn mindestens eine Fahrstrecke angelegt ist, auf der Rollmaterialien eingesetzt werden können. Ebenso kann der Verkehr nur anrollen, wenn das Rollmaterial, das aufgegleist
wird, über einen eigenen Antrieb verfügt.

Schalten Sie das 3D-Fenster ein und begeben Sie sich in die Schaltzentrale. Um eine Lokomotive oder später auch
ein anderes Fahrzeug auszuwählen, klicken Sie im Steuerdialog auf die Schaltfläche. Damit wechseln Sie in den
Modus, in dem Rollmaterialien eingesetzt und aufgegleist werden können. Sowie dieser Modus aktiv ist, öffnet
sich der Fahrzeugkatalog: Im mittleren Feld sind die Kategorien mit ihren Ordnern zu sehen, links davon werden die
Modelle aufgelistet und rechts erscheint das ausgewählte Modell im Vorschaufenster.
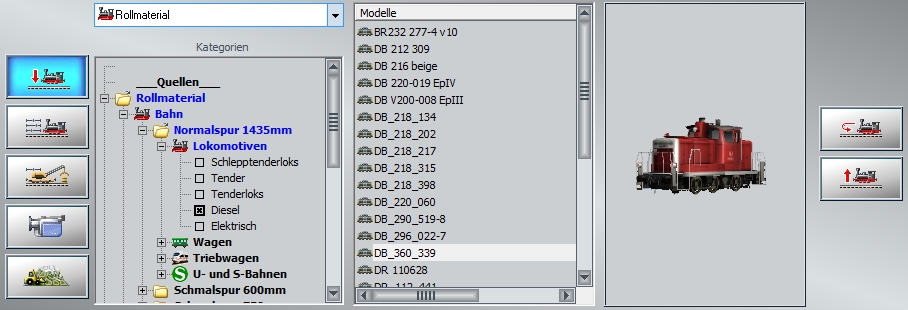
Um eine Lokomotive auszuwählen, klicken Sie sich von der Kategorie Rollmaterial über den Ordner Bahn bis zu
den Lokomotiven durch, unter denen Sie nun Ihre Auswahl treffen. Sowie Sie ein Objekt in der Liste anklicken, zeigt
sich das Modell von allen Seiten im Vorschaufenster. Wenn Sie sich für ein Modell entschieden haben, wechseln
Sie ins Radarfenster und klicken mit dem Mauscursor, der sich nun in eine Mini-Lok verwandelt, die Fahrstrecke an,
auf der Sie das Rollmaterial aufgleisen wollen. Darauf erscheint ein Dialog, in dem Sie dem Modell einen individuellen und leicht identifizierbaren Namen geben können.